こんにちは!鍼灸師・マッサージ師の森野です。
ホームページやランディングページがあれば、必ずと言っていいほど分析が必要です。それがGoogleが無料で提供しているアナリティクスとなります。これはホームページやランディングページにどのようなルートであなたのサイトを訪れたのか?またはどれくらい見られているのかなどを把握することが出来る分析ツールとなります。
そこで、今回はGoogleアナリティクスをWordpressに設定する方法をお伝えしていきます。
GoogleアナリティクスをWordpressに設定
Googleアナリティクスを設定する方法は以下の物を使用します。
- All in One SEO Pack
- トラッキングコードを挿入する
これらの方法についてお伝えしていきます。
1.All in One SEO Packをインストールする
WordPressのダッシュボードにある【プラグイン】を選択して新規追加をクリックしてください。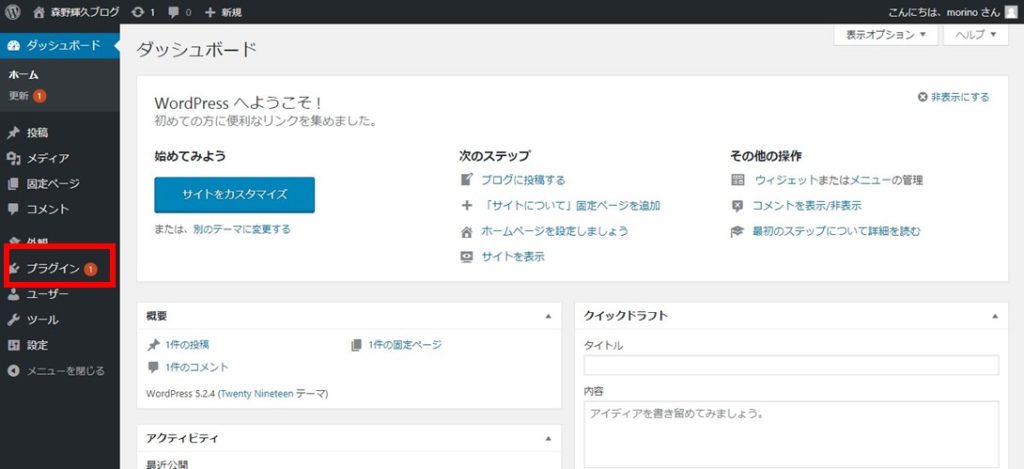
右上に【プラグインの検索】という部分に「All in One SEO Pack」と入れましょう。
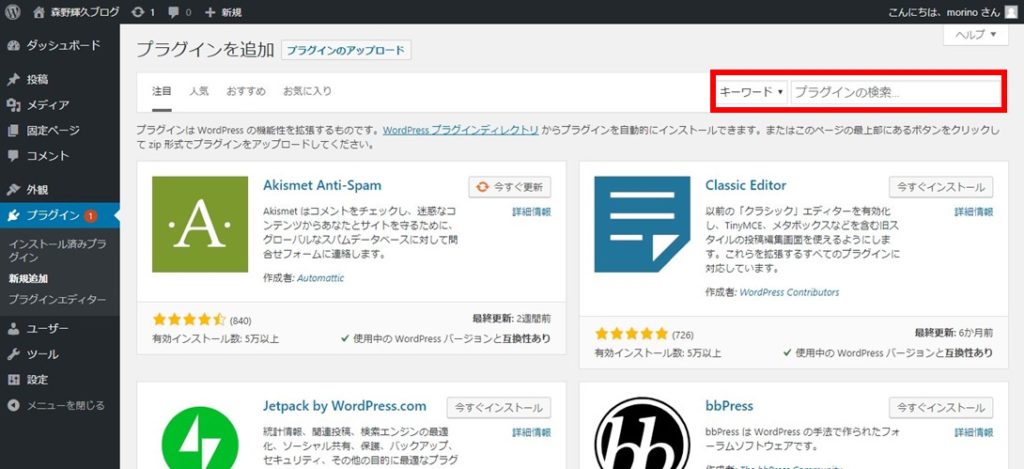
今すぐインストールを押してください。下の図の【有効化】をクリックしてインストールは完了です
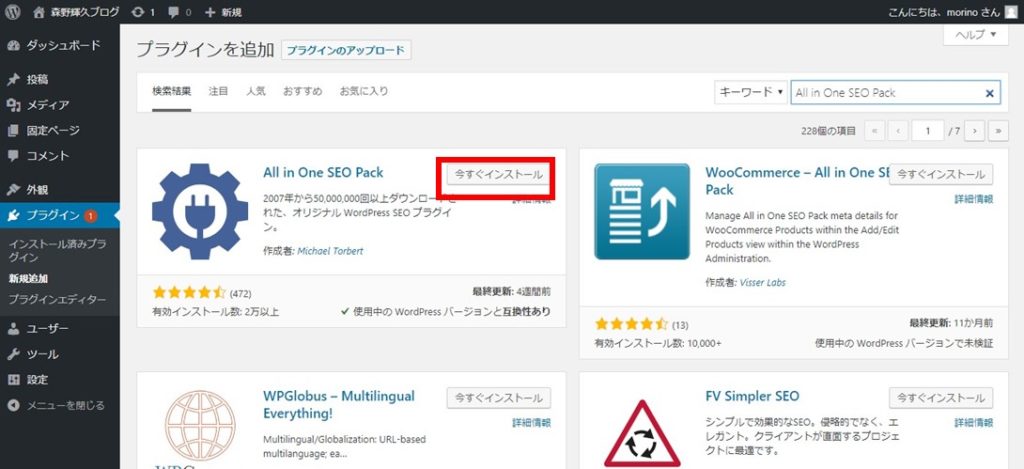
こちらでプラグインは完了となります。
Googleアナリティクスにログインする
Googleアナリティクスを設定しておくと以下のようなことがわかります。
- あなたのサイトにどれくらいの方が閲覧してくれているのか?
- どうやってあなたのサイトを知ってくれたのか?
- どのページに興味を持って貰えているのか?
- スマホが多い?タブレットが多い?PCが多い? など色んなことがわかります。
まずはグーグルのアカウントを作成しましょう。GmailがあればOKです。アカウントがあれば、下記のURLからGoogleアナリティクスにログインしましょう。
https://www.google.com/intl/ja_jp/analytics/
【設定を開始】をクリックします。
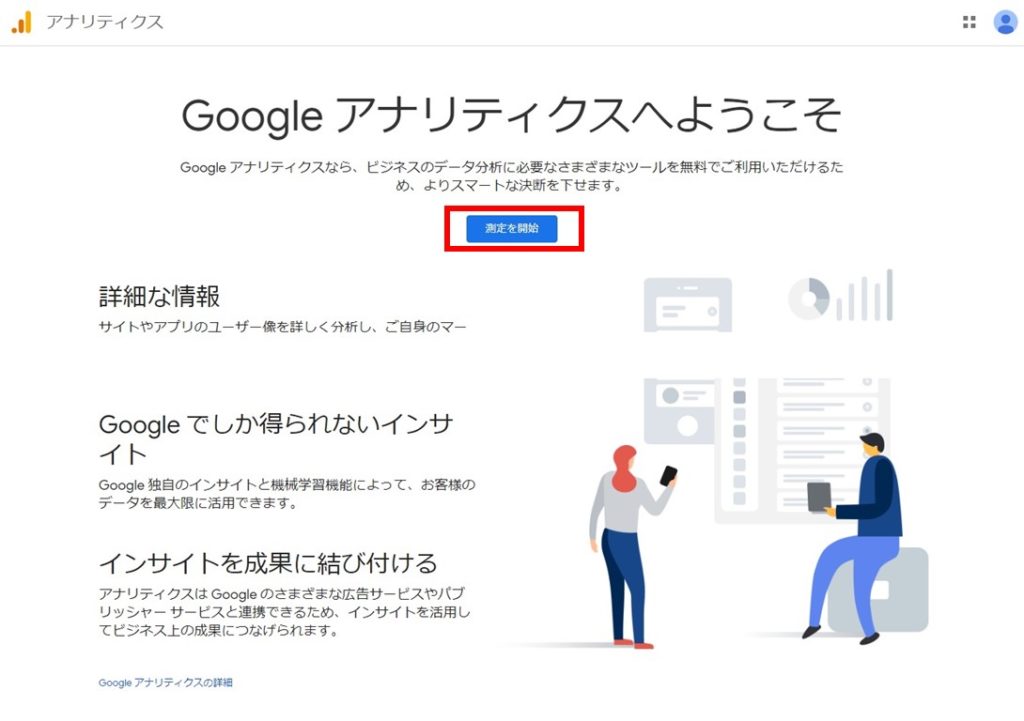
アカウントを作成する
アカウント名は分かりやすいものがいいです。ブログの名前やサイト名がいいでしょう。アカウント名が記入出来たら【次へ】をクリックします。
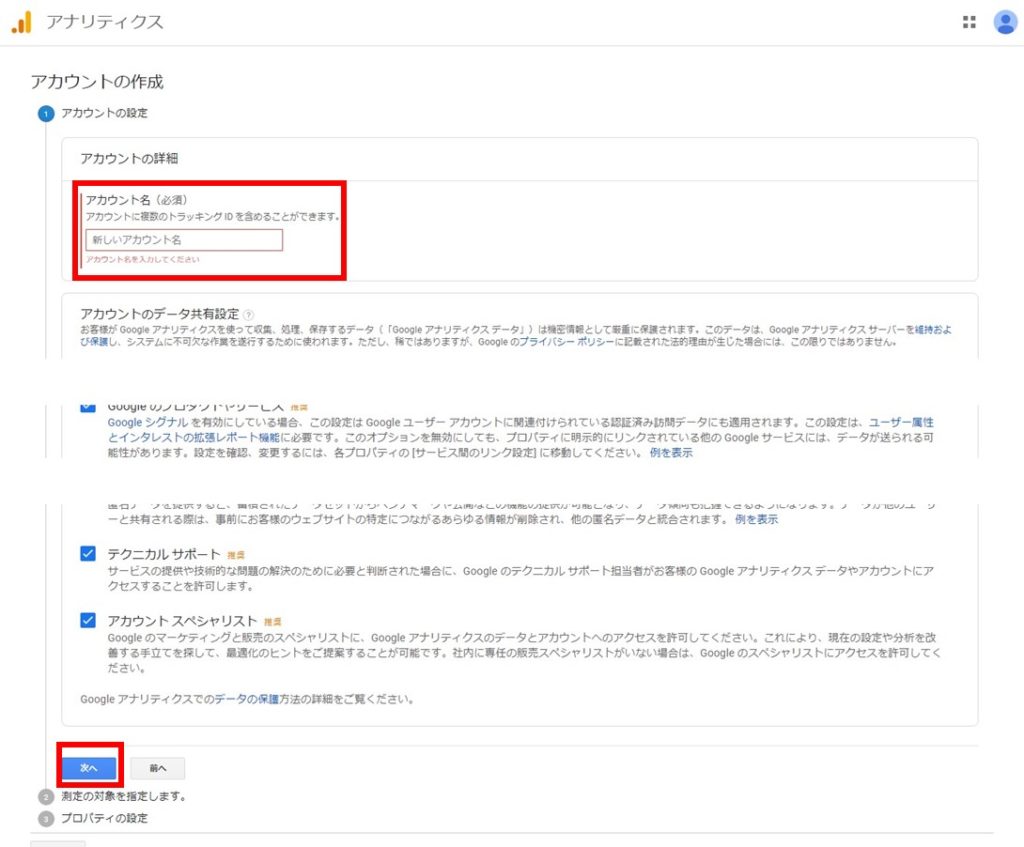
アカウントの設定対象を指定
ウェブにチェックをして【次へ】をクリックします。
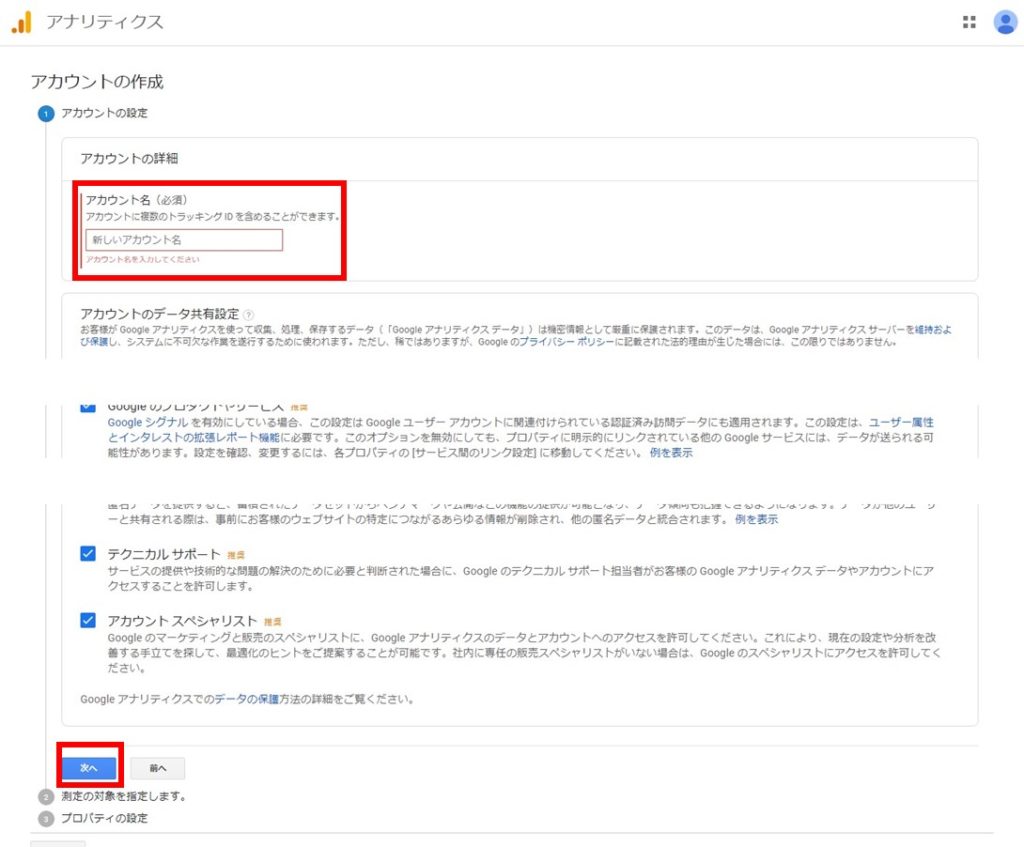
プロパティの詳細
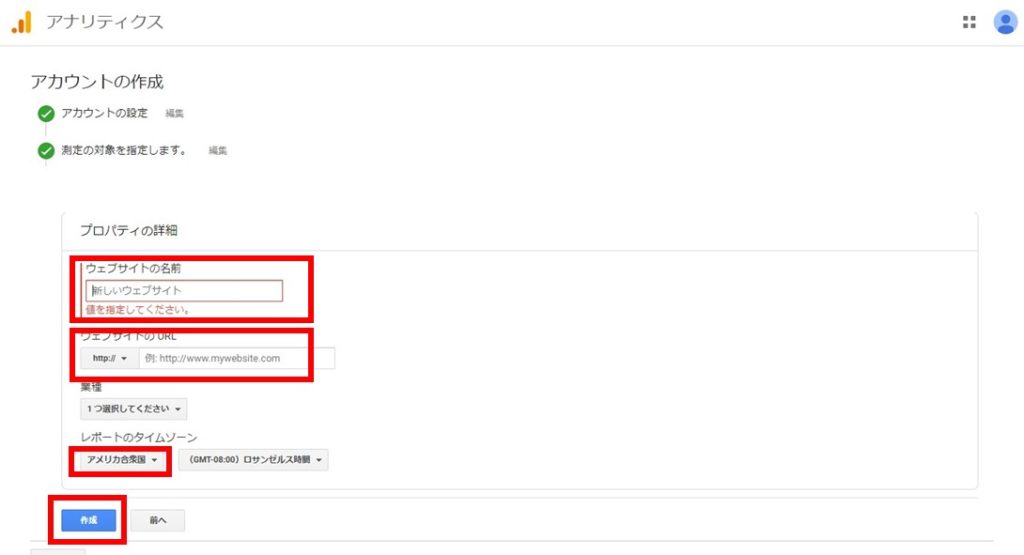
ウェブサイトの名前とURLを順にして記入していきます。
既存の場合は「http」になっているので「https」に変えて「ドメイン」だけを入れます。
業種に関しては完全に当てはまらないかもしれないので近い物を選ぶようにしましょう。
タイムゾーンは日本を選びましょう。全て終わったら【作成】をクリックします。
Googleアナリティクス利用規約に同意する
同意する部分にチェックをして【同意する】をクリックします。
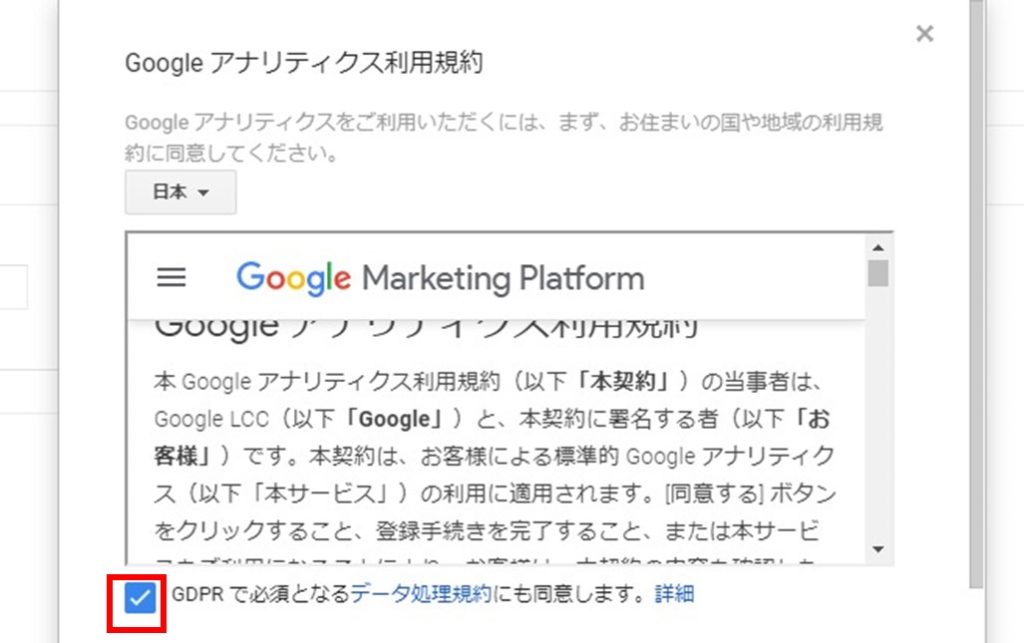
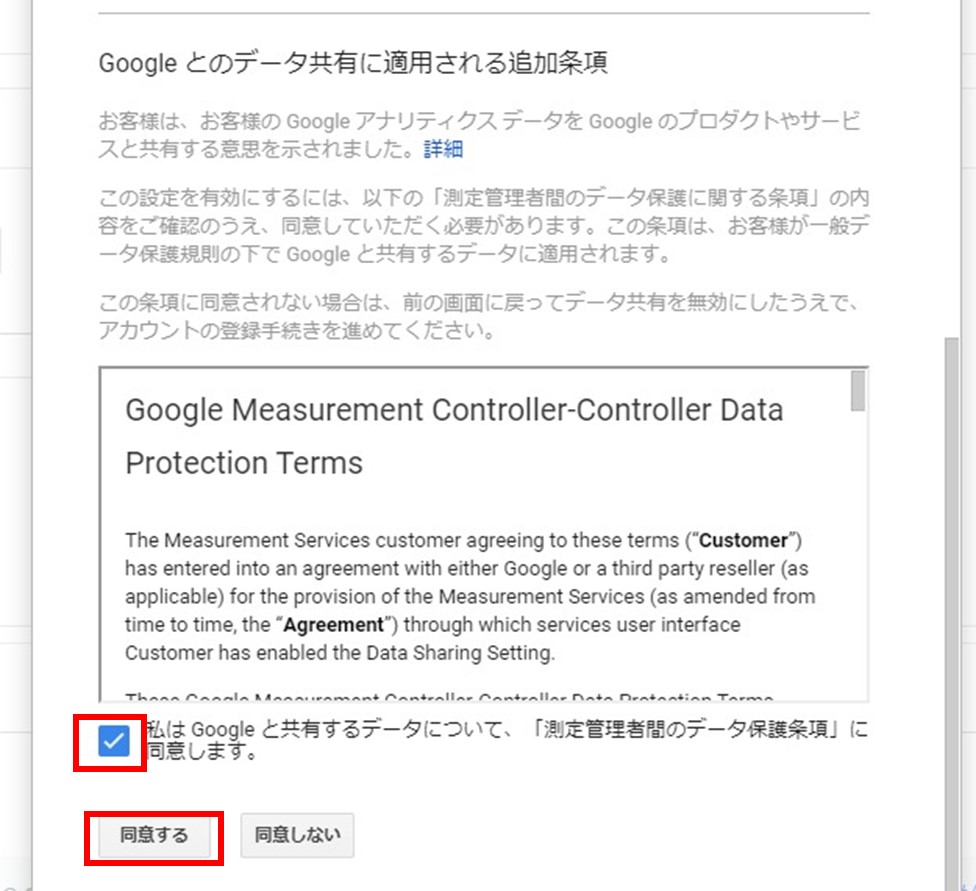
トラッキングIDの完成
UA-◯◯と表示されている部分を全てコピーして先程設定していたAll in One SEO Packに戻りましょう。
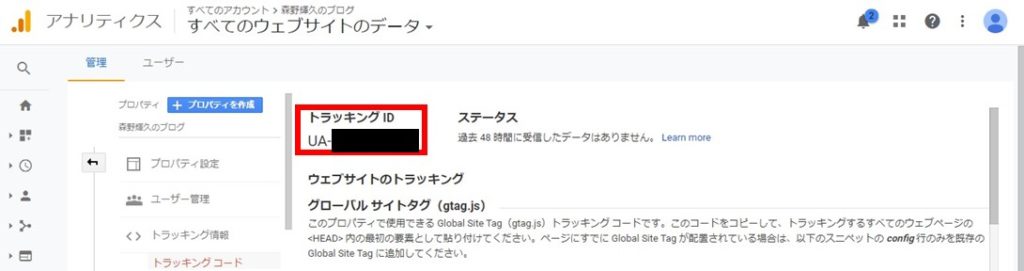
GoogleアナリティクスのトラッキングIDを挿入する

アナリティクスでIDを取得したら、All in One SEO Pack内にあるGoogleアナリティクスIDにコピーして貼り付けます。これでGoogleアナリティクスの設定は完了です。
2.トラッキングコードを挿入する
Googleアナリティクスの管理をクリックしていただくと、トラッキング情報の下にトラッキングコードがあるのでそちらを選択してください。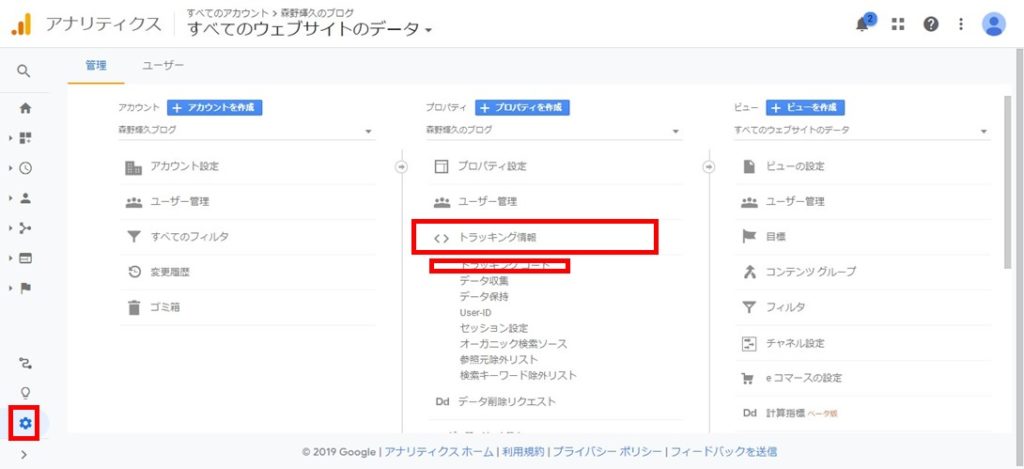
するとこのような画面に移行しますが、先程のUA-◯◯の表示の下にあります。黒線で隠してある部分はトラッキングIDとなります。こちらのコードをコピーしましょう。
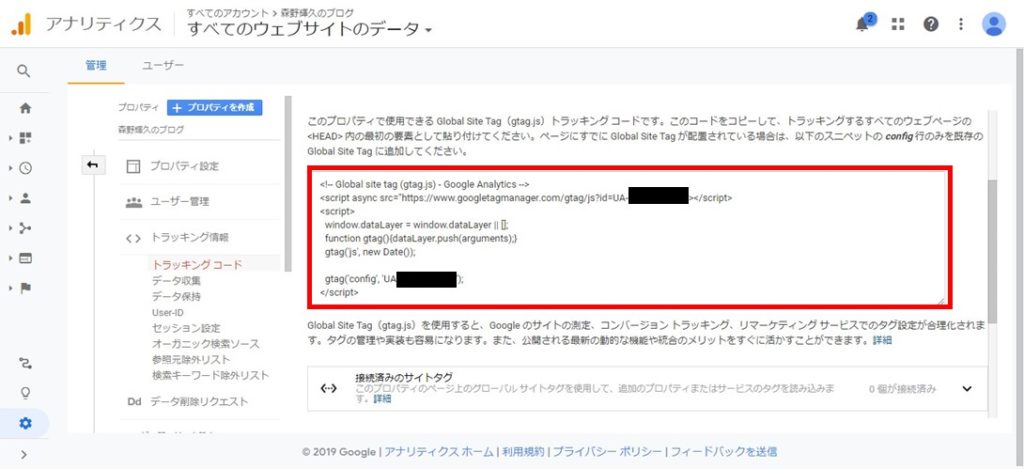
WordPressのテーマを編集して挿入する
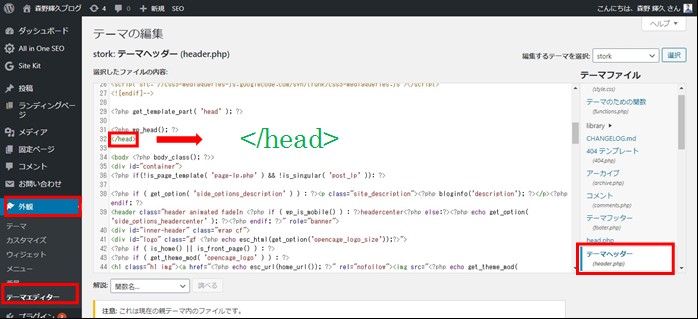
ダッシュボードにある【外観】を選択して【テーマ編集】または【テーマエディター】をクリックしましょう。かなり複雑なものが表示されますが、「ヘッダー(header.php)」または「テーマヘッダー(header.php)」という部分をクリックしてください。
このコードに</head>を見つけて下さい。その真上を選択して頂き、先程コピーしておいたトラッキングコードを貼り付けます。最後にファイルを更新をクリックすれば設定完了です。
まとめ
- All in One SEO Packを使用する
- トラッキングコードを挿入する
今回はこの2つの設定方法についてお伝えしていきました。個人的にはAll in One SEO Packが良いかと思います。同じ分析ツールのサーチコンソールと呼ばれるものも設置しやすく、他のSEOに関しての設定も細かくできるのでオススメです。
是非参考になればと思っています。



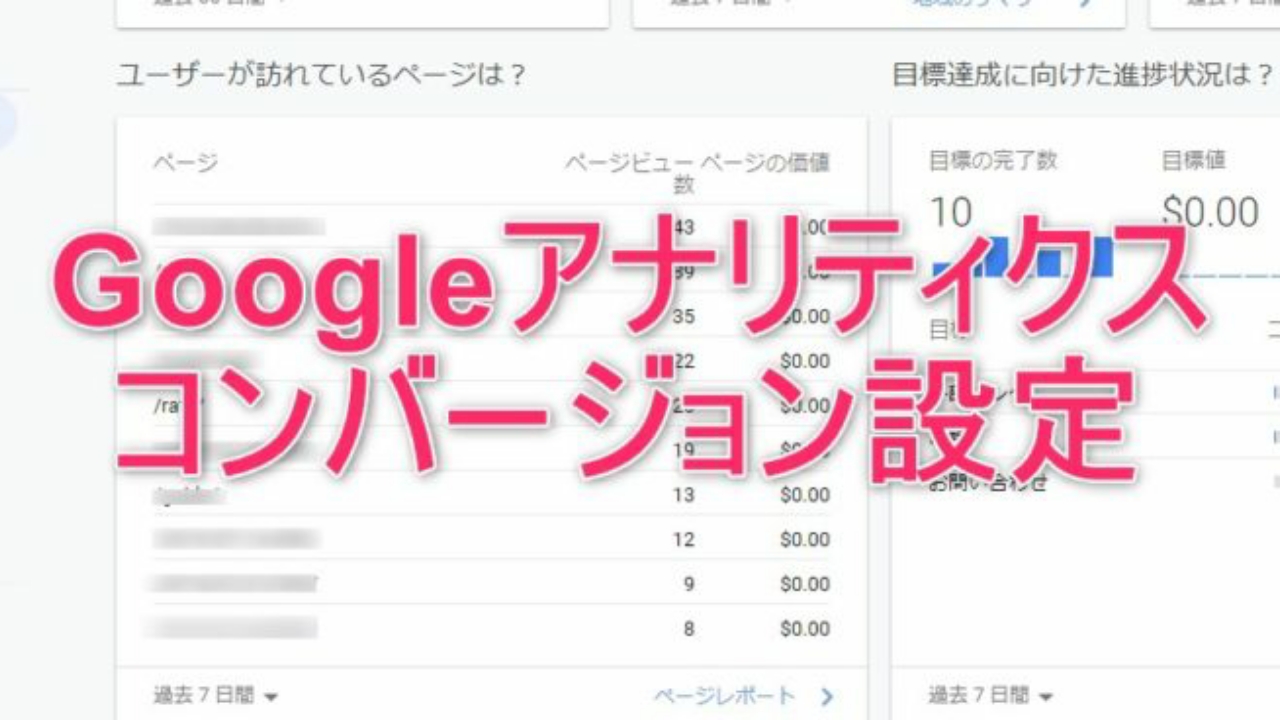






コメントを残す