こんにちは!森野です。
最近はSNSを利用する方も増えてきていますが、今回紹介するSNSはYouTube(ユーチューブ)へ動画をアップロードする方法になります。
結構難しいんじゃないかと懸念している人も多いですが、実はもの凄く簡単です。
YouTuberのように動画を編集する場合は手間暇がかかってしまいますが、動画をアップロードする場合は非常に簡単なので、是非トライしてみましょう♪
YouTube(ユーチューブ)に動画をアップロードするために
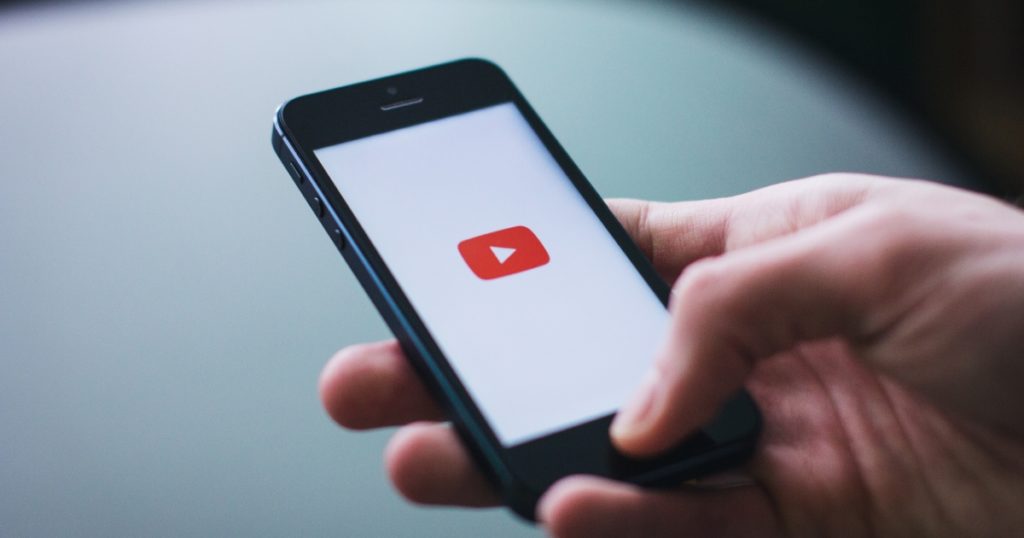
YouTubeに動画をアップロードする為には、いくつかの手順が必要となります。
- 動画を撮影する
- アップロードする動画を選択する
- 動画のタイトルを決める
- 動画説明欄のコメントを決める
- サムネイル画像を選択する
- 子供向けか、子供向けではないか
- 公開設定
このような感じです。では詳しく解説していきます。
動画を撮影する
動画は短すぎず、長すぎずがいいです。約3~5分程度のものにすると閲覧者も見やすくなります。
また、「あの~」とか「え~っと」と言っている動画の場合は見づらくなってしまうことも考えられるので、まずは撮影してその後編集する事も必要です。
撮影する機材は、持っているスマホで十分です。動画は縦撮りではなく、横撮りにして撮影すると画面いっぱいに動画をアップロードすることが出来ます。
また、動画を撮影する時の明るさなどに気を付けてみましょう。
アップロードする動画を選択する
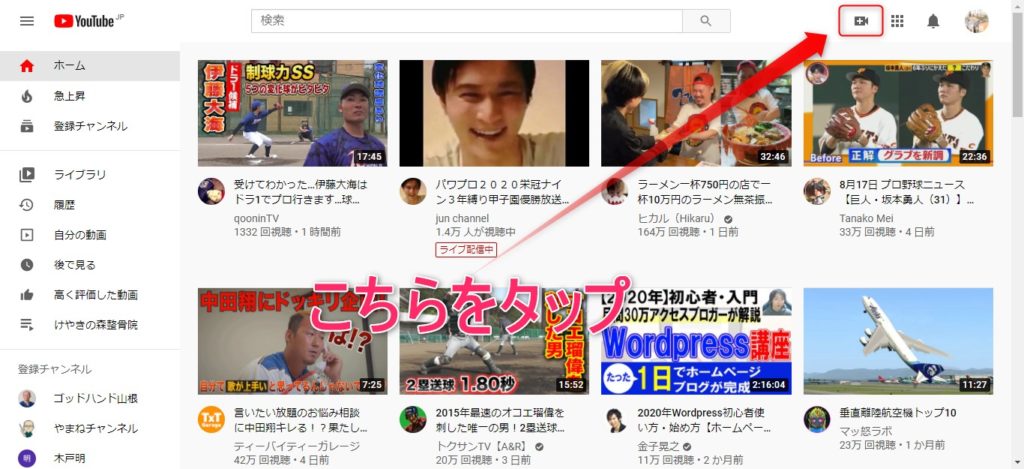
カメラのマークの部分をタップして、いただくとアップロードするという画面に移行しますので、そちらをタップしましょう。
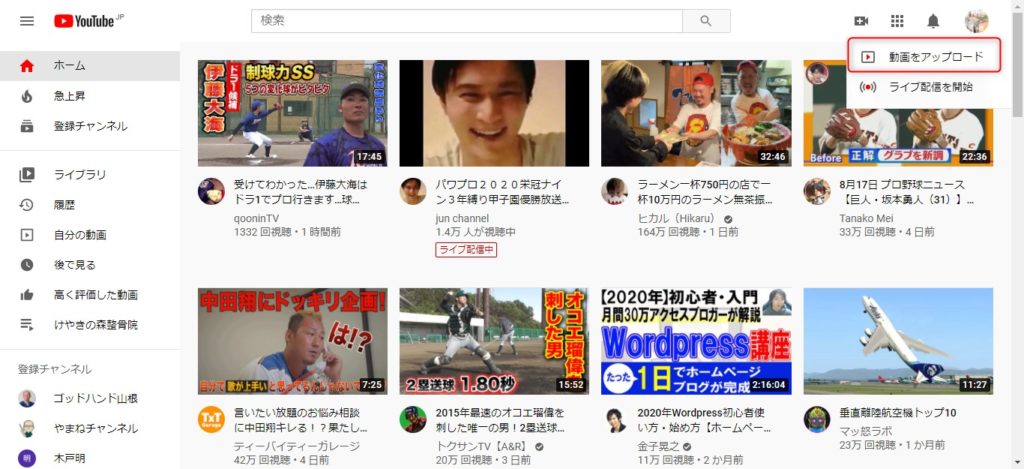
その後、YouTubestudioに移動して以下の画面になります。
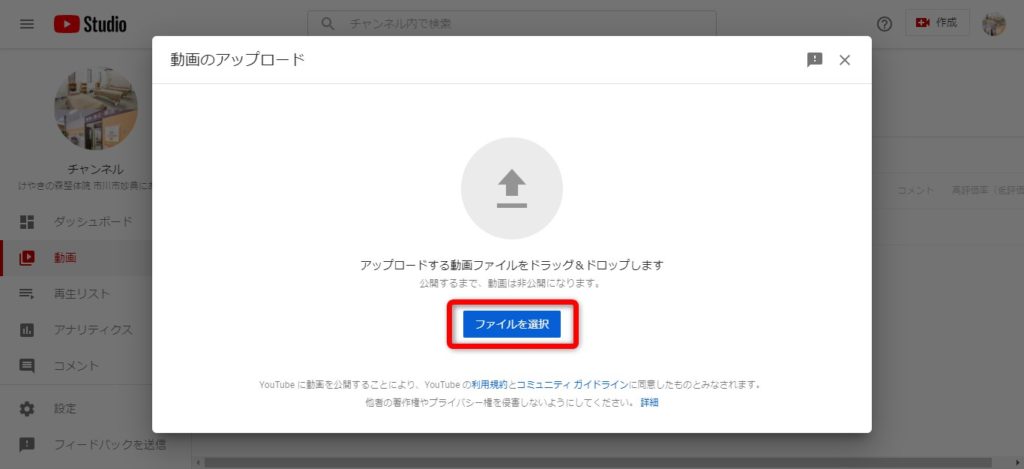
ファイルに入っている動画を選択してアップロードしましょう。アップロードできる動画のファイルはmp4となります。
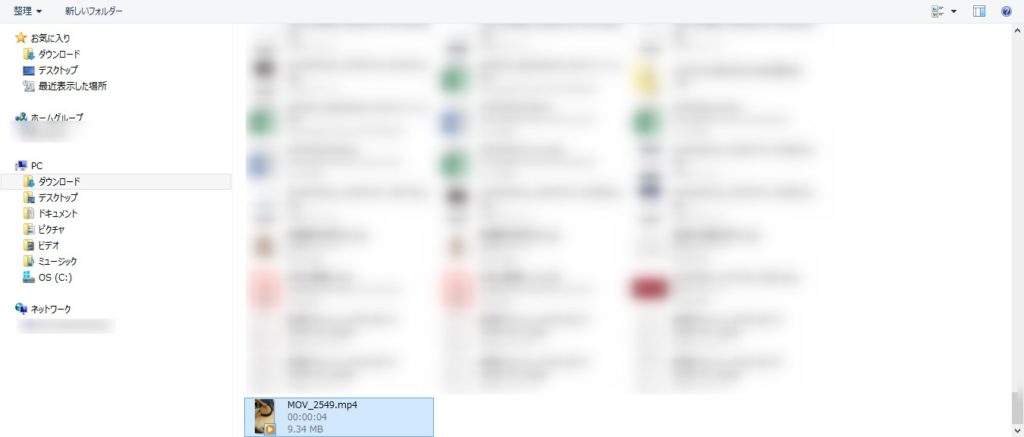
動画を選択してアップロードする準備を行っていきます。
動画のタイトルを決める
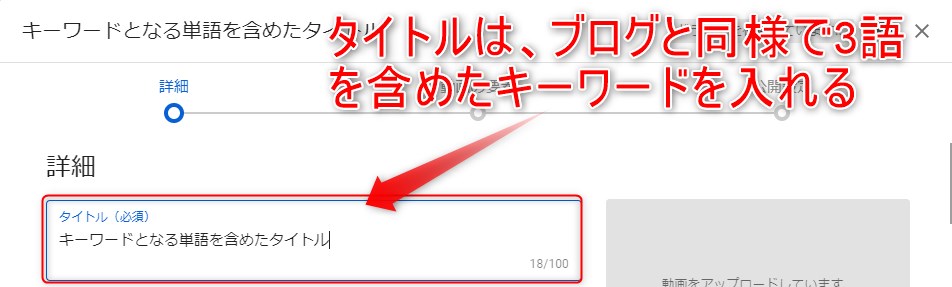
YouTubeの動画は、Googleの検索にも反映されてくるのでブログのタイトルと同様でキーワードを意識してみましょう。
動画説明欄のコメントを決める
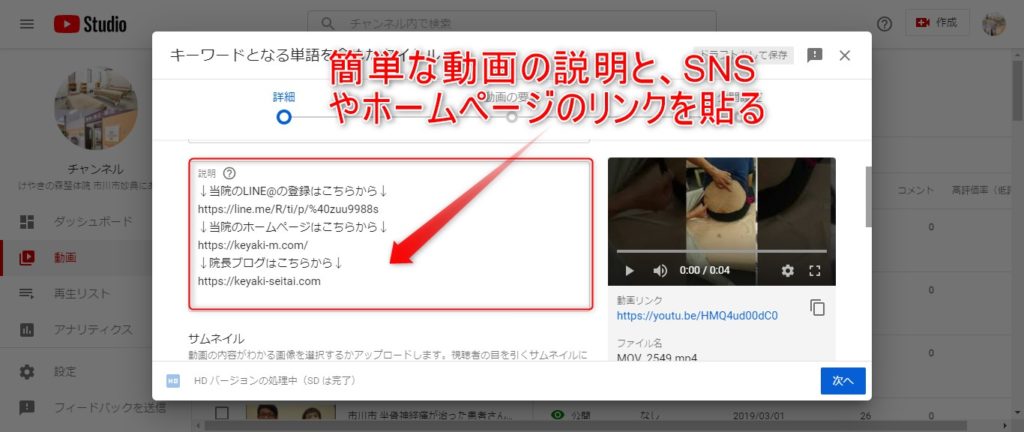
説明欄には、動画の簡単な説明やお店のリンク(URL)を貼るようにしましょう。
また、1POINTですが、説明欄の下に#(ハッシュダグ)を3つ入れると、関連動画で表示されるので必ず入れるようにしましょう。
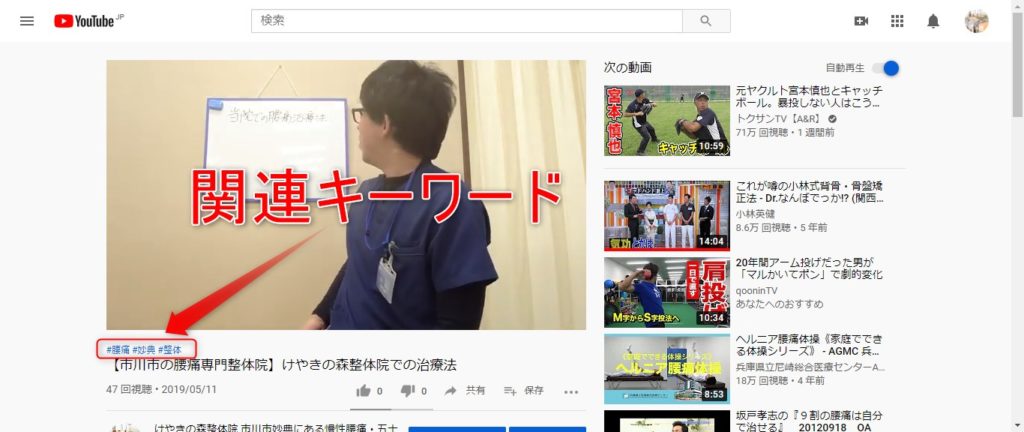
サムネイル画像を選択する
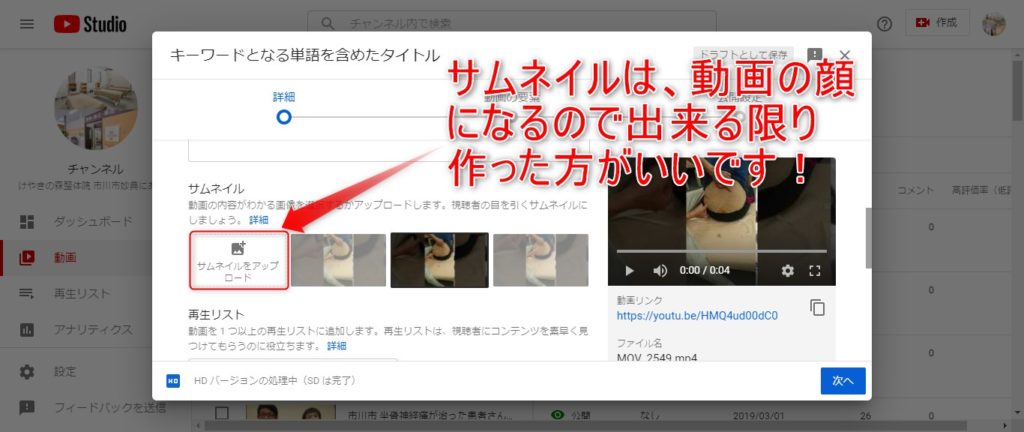
動画をアップロードすると、動画内の映像をチョイスしてサムネイル画像を選択する事も出来ますが、動画の顔とも言えるサムネイル画像になるので、出来る限り作成した方が良いです。
作成する場合は、CanvaとLINEカメラをミックスさせて作成してみましょう。
画像の作成はCanva、文字の挿入はLINEカメラといった感じです。
子供向けか子供向けではないか
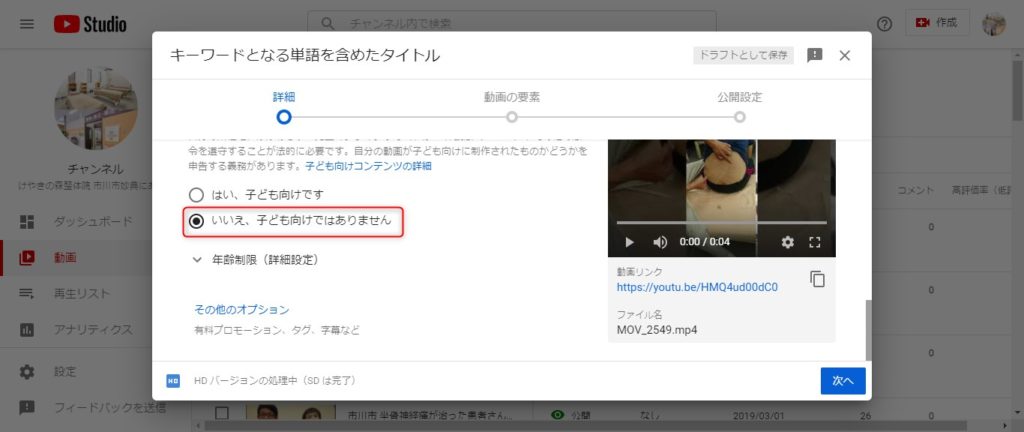
基本的には「子供向けではありません」でOKです。ここまで出来たら、右下の【完了】を押しましょう。
公開設定
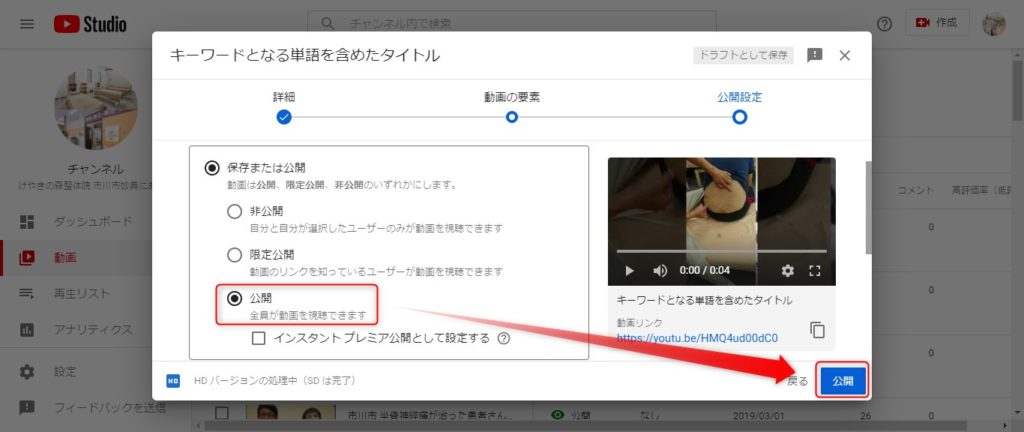
最後に公開設定ですが、非公開、限定公開、公開の3種類がありますが、基本的には限定公開か公開でOKです。
限定公開は、LINE登録してくれた方への限定動画や、既存の患者さんに向けて発信することを目的にするものがいいでしょう。
新規集客や見込み客を望む場合は【公開】を選択しましょう。
まとめ
いかがでしたか?
YouTubeの動画をアップロードしたことが無い人にとっては難しく感じる人もいるかもしれませんが、非常に簡単なものになります。
スマホ1つでも簡単にアップロードできます。まず初めはスマホの方が簡単にアップロードできるかもしれません(笑)
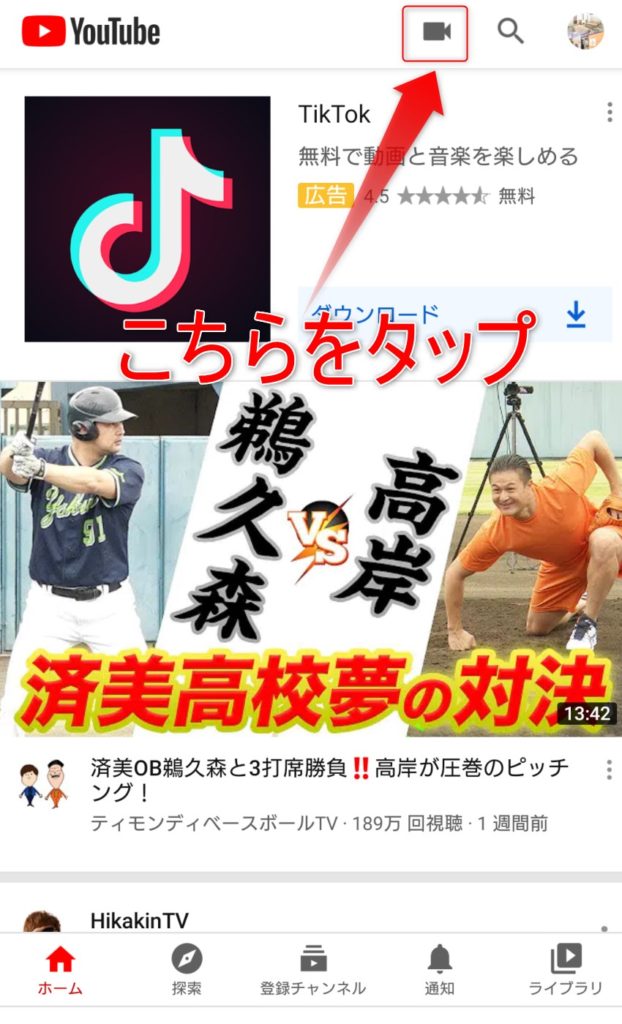
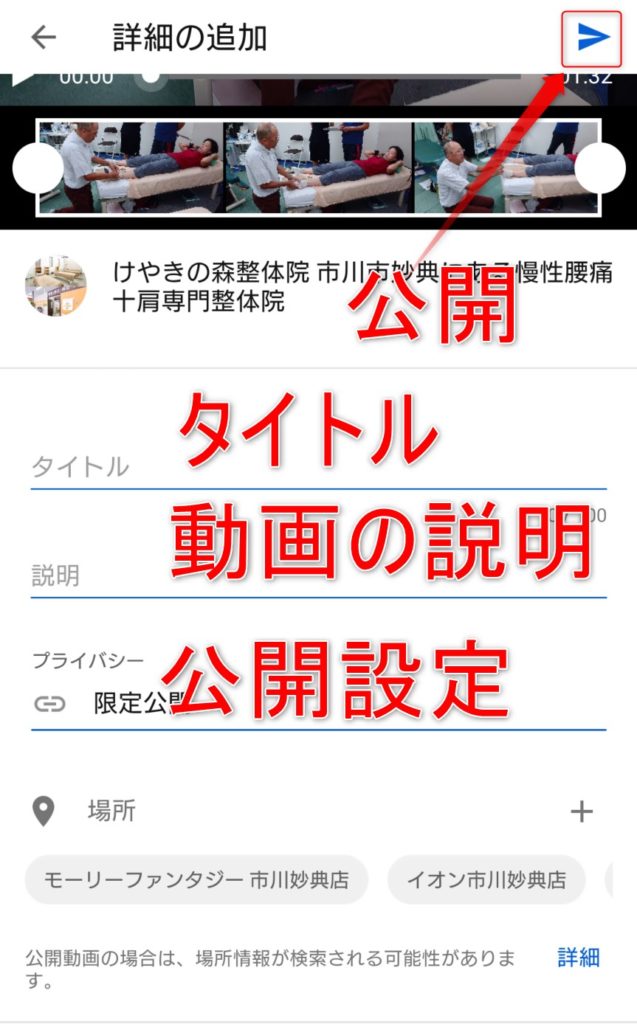
こちらであれば、今さっき撮影した動画でもすぐにアップロードすることが出来ます。サムネイル画像は後から設定する事も出来るので是非やってみましょう。
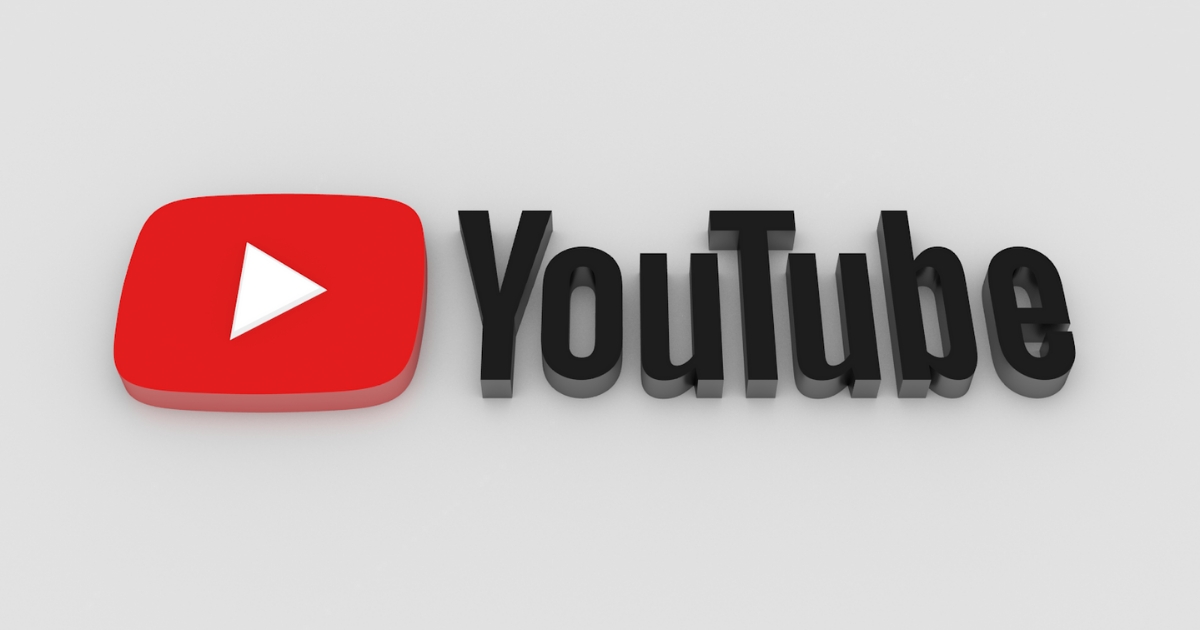








コメントを残す