こんにちは!鍼灸師・マッサージ師の森野です。
集客において色々な媒体が存在しますが、オフライン(紙媒体)で最もオススメするツールの1つがチラシです。僕自身も自分で作っていますが、一番最初に始めたチラシ作成がワードでの作成でした。
オススメはパワーポイントなのですが、当時使っていたパソコンにはパワーポイントが入っていなかったのです…。
そこで、今回はワードで集客できるチラシを作成する方法やポイントについてご紹介していきます。
これは実際に僕自身が行っている方法でもあるので是非参考にしてみてください。
- 自分でチラシを作成したい
- パソコンが苦手だけどチラシを作成してみたい
- 予算を出来るだけ抑えたい
- 実際に反応の取れるチラシを作成したい
こんな方におすすめです。
集客できるチラシ作成をワードで作る方法
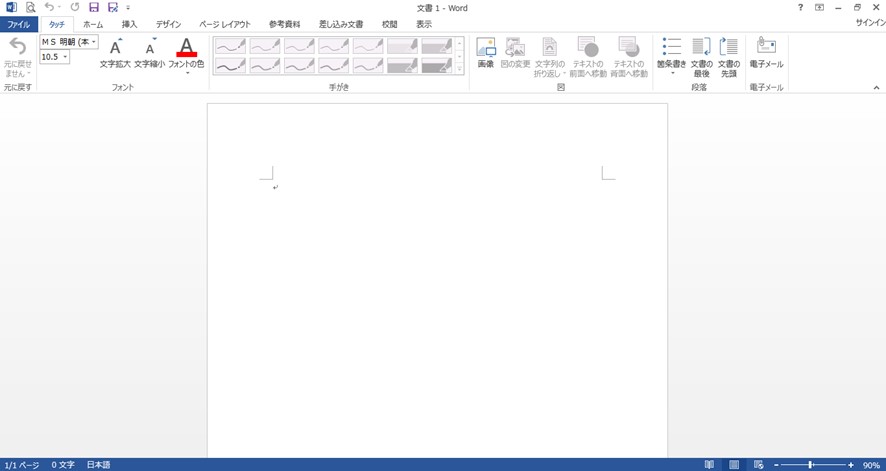
ワードを開くとこのような画面になると思います。ワードでチラシを作成する時は3つのことだけを覚えれば作成する事は可能です。
- 用紙サイズを変更する
- 図形を挿入する
- 画像を挿入する
- QRコードを作成する
- PDFファイルにする
この5つを抑えておきましょう。
1)用紙サイズを変更する
通常のスタート時の用紙サイズはA4となっています。一般的にポスティングされている大きさはB5サイズが多いと言われていますが、サイズを変更したい場合は【レイアウト】を左クリックします。

すると【サイズ】が出てくるのでこちらで変更することが出来ます。大きいものだとB3サイズ、小さいものだとA6サイズまで変更が可能となっています。
2)図形を挿入する
図形を挿入する場合には、【挿入】ボタンを左クリックしましょう。するとこのような画面になります。

この中から好きな図形を選びます。図形の場合は背景の一部だけ色を変えたい場合や、囲み枠、文字の入力なども行うことが出来ます。
好きな図形を画面に挿入して【右クリック】するとこのような画面になります。
- スタイル
- 塗りつぶし
- 枠線
- テキスト編集
- 最前面へ移動/最背面へ移動
1.スタイル

図形のスタイルを作成します。特に後々編集する場合には左上の物を選択するといいです。
2.塗りつぶし

塗りつぶしは背景などを消したりする場合や色合いを変えたい場合に必要となります。背景を別の図形で作成して、その上に文字を挿入する場合には【塗りつぶしなし】を使用してみましょう。
3.枠線

通常であれば、黒い枠線がある状態です。特に枠線を必要としない場合は【枠線なし】を選択していただくと何もなくなります。また囲み線のようにしたい場合は、赤などを選択して【太さ】を変更してみてください。
4.テキストの編集

テキストの編集は文字を入れられます。文字の大きさや太さ、色については上にある【ホーム】という部分をおしていただき、文字を選択(ドラッグ)していただくと出来るようになります。
5.最前面へ移動/最背面へ移動

例えば上記のように図形が重なっているとします。右側の図形を選択しながら【最背面へ移動】をクリックすると以下のような画像になります。

とくに順序が違ってしまった場合などにはこちらを利用してみてください。これらのものを応用していくと

こんな感じに編集することができます。この5つを使えれば十分作成することが可能です。
3)画像を挿入する
画像は写真も含まれます。チラシ作成には欠かせない写真も挿入することが可能です。
- 画像挿入
- レイアウトオプション
この2つだけ覚えておきましょう。
1.画像挿入

図形を挿入した方法と似ています。【画像】を左クリックしていただき、パソコン内に保存してある写真や画像を選択すると挿入されます。
2.レイアウトオプション
画像を挿入すると右端にこのようなマークが出てきます。

これは画像を思ったような位置にずらしたり、テキストでいうと【最前面へ移動/最背面へ移動】にあたります。画像を思ったような位置にしたい場合は以下の部分を選択するようにしましょう。

こちらを選択していただくと、思った部分に画像を移動させることが可能となります。画像を挿入する部分はこれだけ出来れば十分です。
4)QRコードを作成する
元々画像としてQRコードがあるものもありますが、無いものがほとんどだと思います。そのようなときは自分でQRコードを作成しましょう。
僕自身はCMANというものを使用します。
この部分にホームページなどのURLを入力していただき下記にある【URLチェック&QR作成 実行】という部分があるので左クリックしていただくと出来上がります。保存先を設定して完了です。
5)PDFファイルにする
出来上がったチラシを入稿する為にはPDFファイルにする必要があります。ワードの保存状態のまま入稿は出来ないので、この作業が必要となってきます。

左上部の【ファイル】を選択していただくと以下の画面に移行します。すると左側に【エクスポート】という部分があるのでその部分を左クリックしてください。

その後【PDF/XPSの作成】をクリックして保存画面へ移ります。そこで好きなファイル名を記入していただき、ファイルの種類を【PDF】に出来れば完了となります。
ゼロからチラシをワードで作成するときは真似をする
チラシを作成したことが無い人の場合は、どのようなチラシのデザインがいいのかわからいことが多いと思います。そんな時は「デザインを真似」しちゃいましょう。
特にいつも新聞やポストに入っていて、「このチラシ良いな」と思ったデザインを真似てもらうと非常にスムーズに出来上がります。
特に文言や画像も大事ですが、「デザインが良い」といって来店された方も過去にいらっしゃいます。
「良いな」と思ったチラシはなるべく保管しておくと、作成する場合に便利です。
チラシ作成をパワーポイントでやりたい方
僕自身は仕方なくワードから始めましたが、パワーポイントが使えるのであればお勧めします。ワードでも出来なくは無いですが、パワーポイントはチラシにオススメのソフトになります。
パワーポイントを操作したことが無い方でも非常に簡単なものなので安心してください。もしもパワーポイントでチラシを作成したい場合は下記をご覧ください。
チラシ作成をパワーポイントで作る6つのポイント【解説画像付き】
まとめ
ワードでチラシを作成する場合は以下の作業が必要となります。
- 用紙サイズを変更する
- 図形を挿入する
- 画像を挿入する
- QRコードを作成する
- PDFファイルにする
これらが出来れば基本的にはチラシ作成が可能となります。正しパワーポイントのofficeが入っているのであれば、パワーポイントがおススメです。ワードの場合で入稿すると【色合い】が変わってしまうのです。
もちろん有料でもあるイラストレーターやフォトショップが一番いいと思いますが、コストを削減したい方は是非試してみてください。実際に見栄えよりも、お客さんの来店に促すことの出来るチラシが出来ればOKです。










コメントを残す