こんにちは!鍼灸師・マッサージ師の森野です。
僕自身は、整体やマッサージの仕事をメインとして行っていますが店舗のブログやランディングページの作成もしています。2年前までは自分で作れるなんて思っても見なかったです。ホームページ作成の業者は沢山ありますから。
しかし、ホームページ業者さんは「ホームページ作成のプロ」であって集客のプロではありません。なので、最低限は知っておくべきだと思います。そこで今回はWordpress初心者でもブログを作成する方法についてお伝えしていきます。
- これからブログを始めたい
- WordPressのブログを1つ新しく持ちたい
- ブログから集客したい
このような方にお薦めです。
WordPress初心者!エックスサーバーでブログを作成する手順
治療院でよくあるのが、ホームページを作成して月に1万~5万を5年間払い続けているなんてざらですよね?でもこれが当たり前って思っている人ってかなり多いのではないでしょうか?これからご紹介する手順通りに進めて頂ければ、あなたも簡単にWordpressのブログを開設することが出来ます。
自分で解説することが出来れば広告費の節減にも繋がりますしね。初めてブログを開設する場合は以下の順番になります。
- レンタルサーバーを契約する
- ドメインを取得する
- ドメインをサーバーに設定する
- WordPressをインストールする
- WordPressの初期設定
では順番に解説していきます。
1.レンタルサーバーを契約する
通常サーバーをレンタルした後にドメインを取得するのに数百円かかるのですが、エックスサーバーはキャンペーンも行っていて、1つだけ独自ドメインが無料なんです。つまりサーバーをレンタルすると必然的に1つのドメインも付いてくるのでとてもお得です。
レンタルサーバーは例えると「家」、ドメインが「住所」になります。
エックスサーバーのホームページに行く
エックスサーバーにアクセスして頂き、右下にある【お申し込みはこちら】をクリックします。
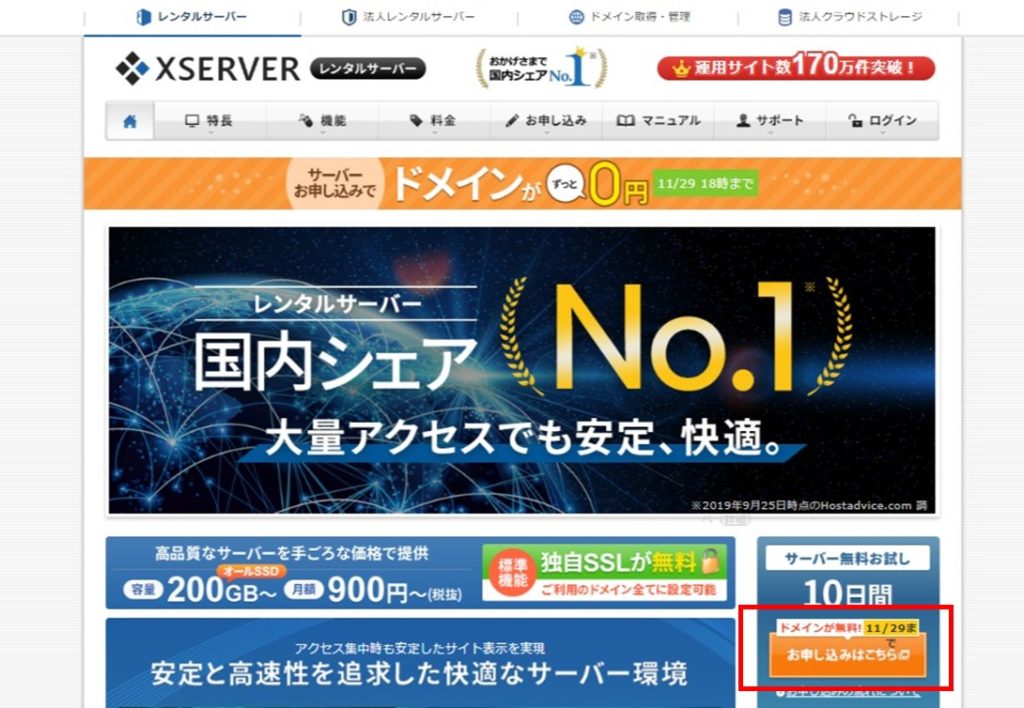
その後、左側にある【10日間無料お試し、新規お申し込みはこちら】をクリックします。
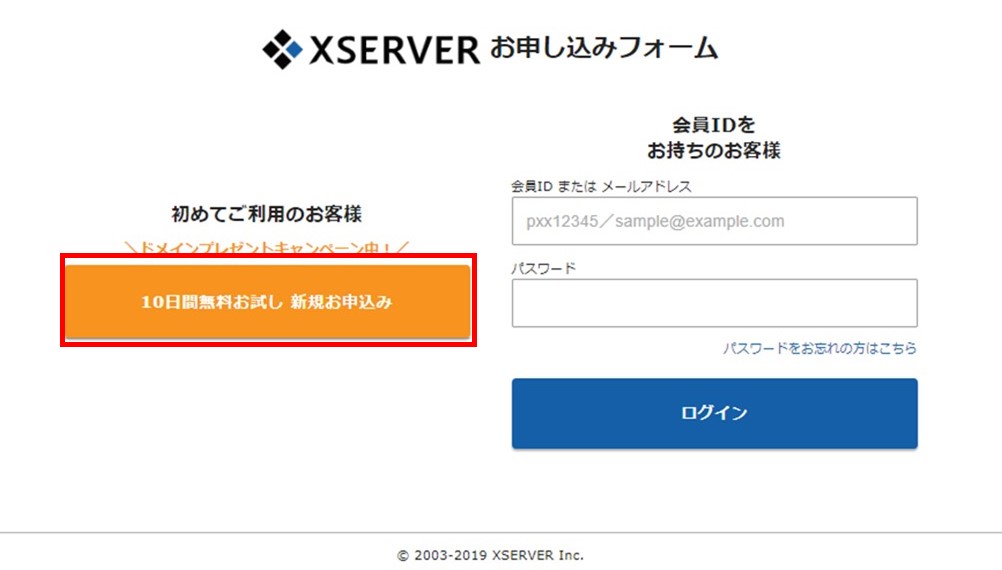
エックスサーバーに情報を入力する
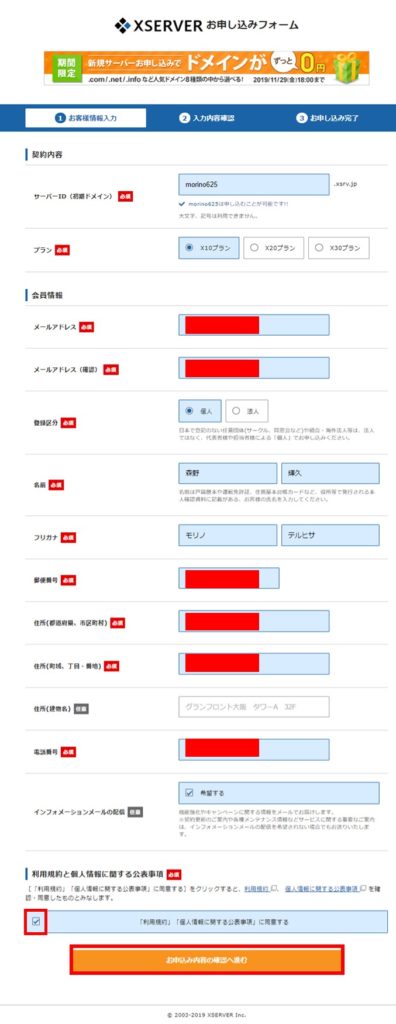
サーバーID(初期ドメイン):好きな英数字を記入します。※先に使われている文字列はNGです。
プラン: X10プランでOK
メールアドレス:普段よくチェックするメールアドレスを記入します。
登録区分:個人事業主の方は個人を、法人で登録されている方は法人を選択してください。
名前:お名前を記入します。
フリガナ:お名前のフリガナをカタカナで記入します。
郵便番号:事業所の郵便番号を記入します。
電話番号:事業所の電話番号を記入します。
インフォメーションメールの配信:希望する場合はチェックを入れます。
以上すべてを記入し、利用規約・個人情報に関する好評事項をチェックします。
内容が確認できたら【利用規約・個人情報に関する好評事項に同意する】にチェックを入れ、【お申し込み内容の確認へ進む】をクリックします。
SMS・電話認証に進む
上記で入力した内容に間違いが無いかチェックを行い、認証コードを取得する為にSMSか電話認証を行います。

その後、スマホにSMSメッセージで認証コードが届くので番号を入力して【認証して申し込みを完了する】をクリックします。
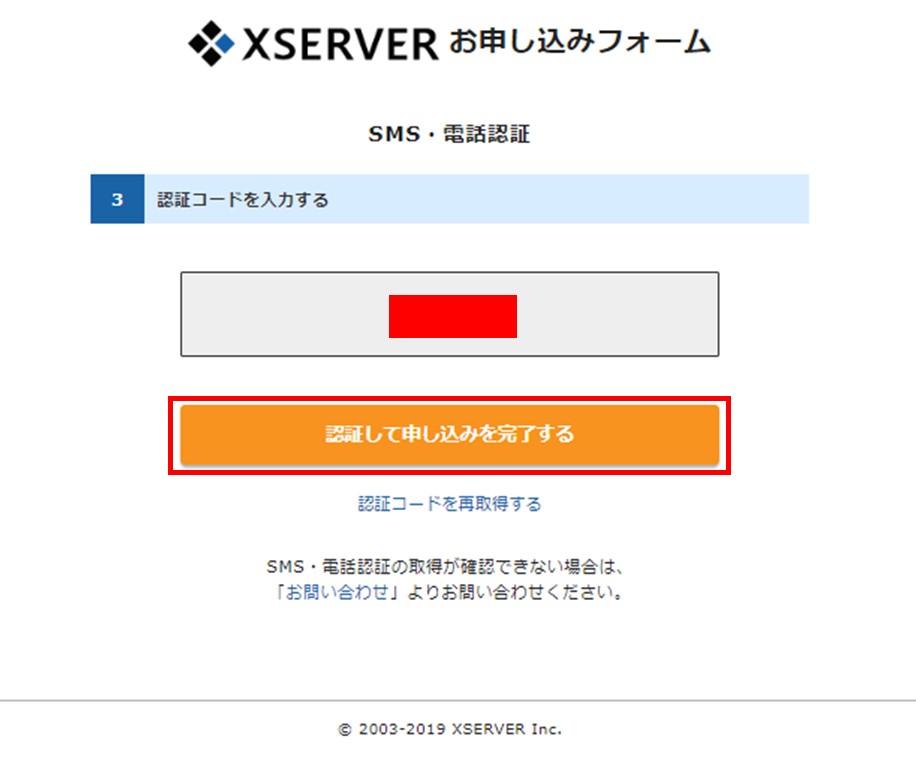
こちらでエックスサーバーのお申し込みは完了です。完了後にメールが届きます。
インフォパネルにログインする
届いたメールの情報を確認して、エックスサーバーインフォパネルにログインします。IDとパスワードは先程届いたメールに記載されている情報を入力して下さい。

料金のお支払い/請求書発行
インフォパネルにログインしたら、左側にある【料金のお支払い/請求書発行】をクリックします。
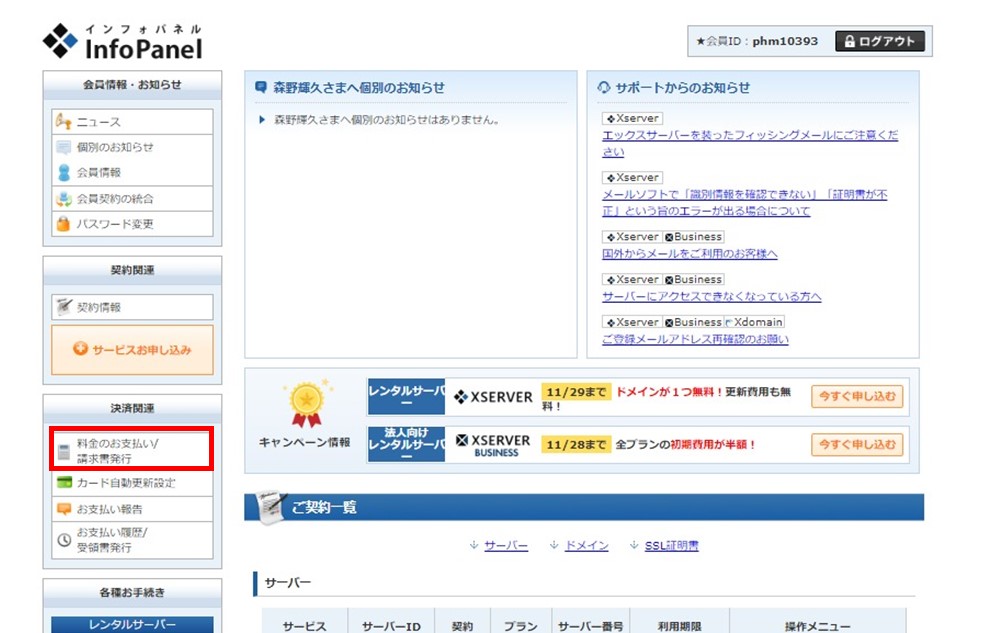
その後、該当サーバーアカウントにチェックを入れて【お支払方法を選択する】にチェックをします。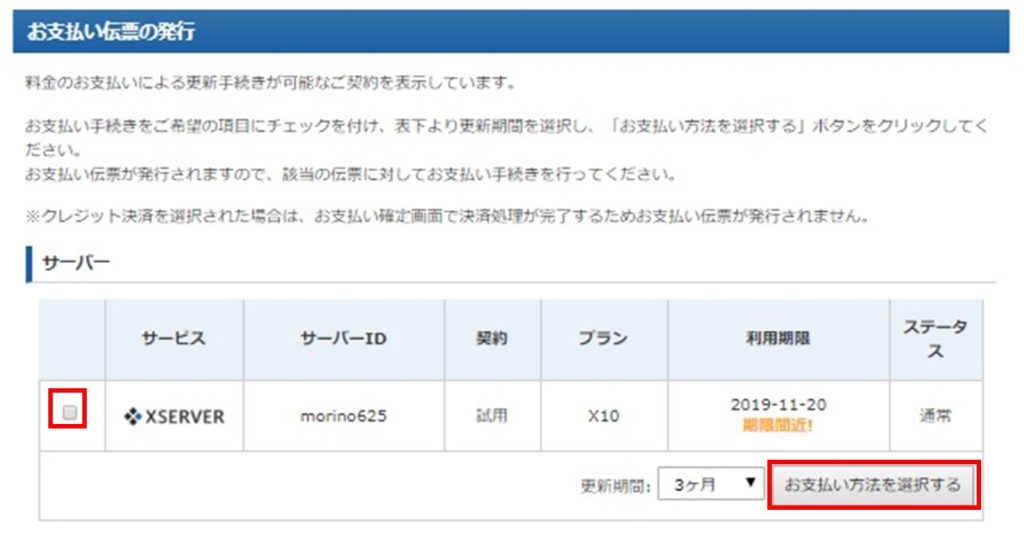
更新期間が長くなればなるほど料金はお得になります。支払方法は以下の4つになります。
- 銀行振込決済
- クレジットカード決済
- コンビニ決済
- ペイジー決済
この中から選択してください。スグに決済を反映させたい場合はクレジットカード決済がオススメです。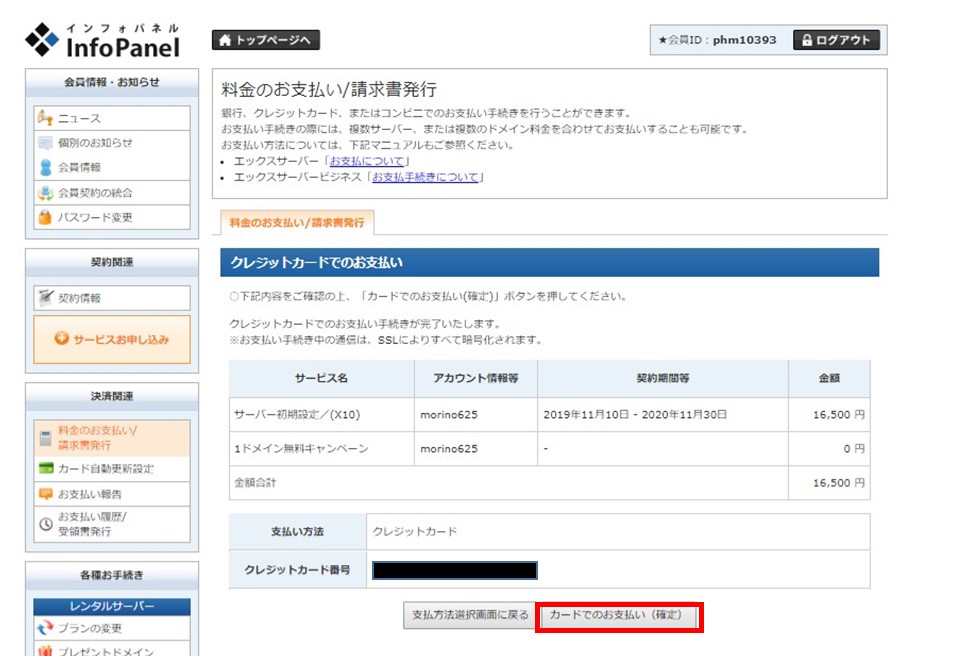
カード情報を入力して、【カードでのお支払い(確定)】をクリックします。これで本契約が完了となりレンタルサーバー契約は以上になります。
ドメインを取得する
次にドメインを取得していきます。契約したエックスサーバーでは1つだけ無料でドメイン取得することが可能です。
キャンペーンドメインを取得する
画面左側にある【キャンペーンドメイン】をクリックします。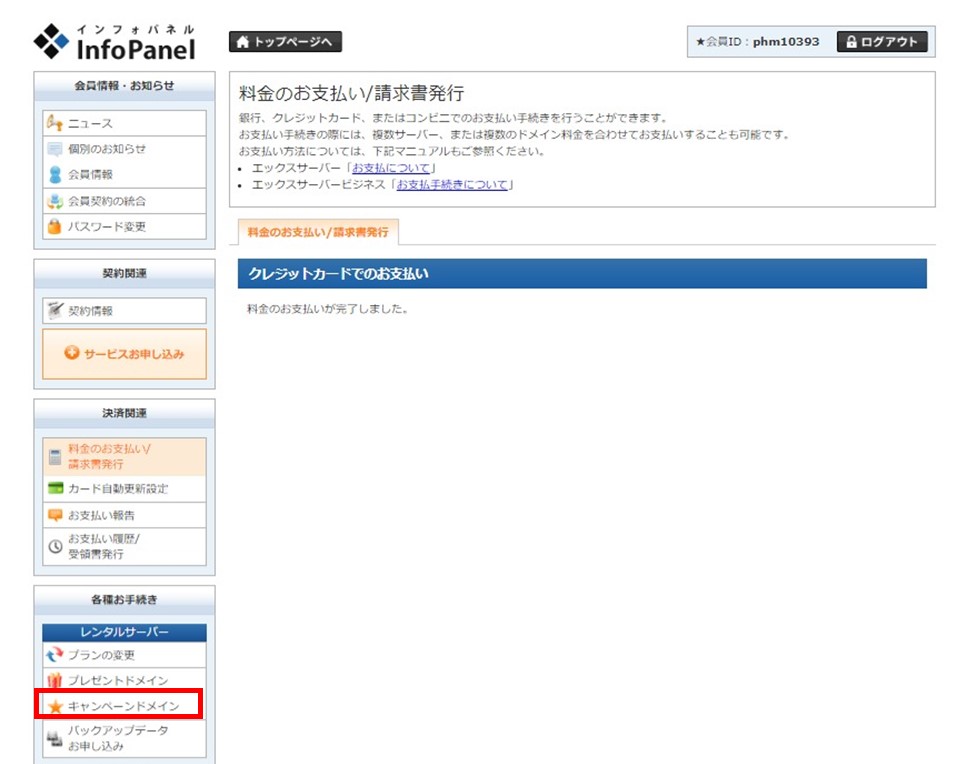
利用規約と個人情報に関する公表事項を確認し、よろしければ【同意する】をクリックします。
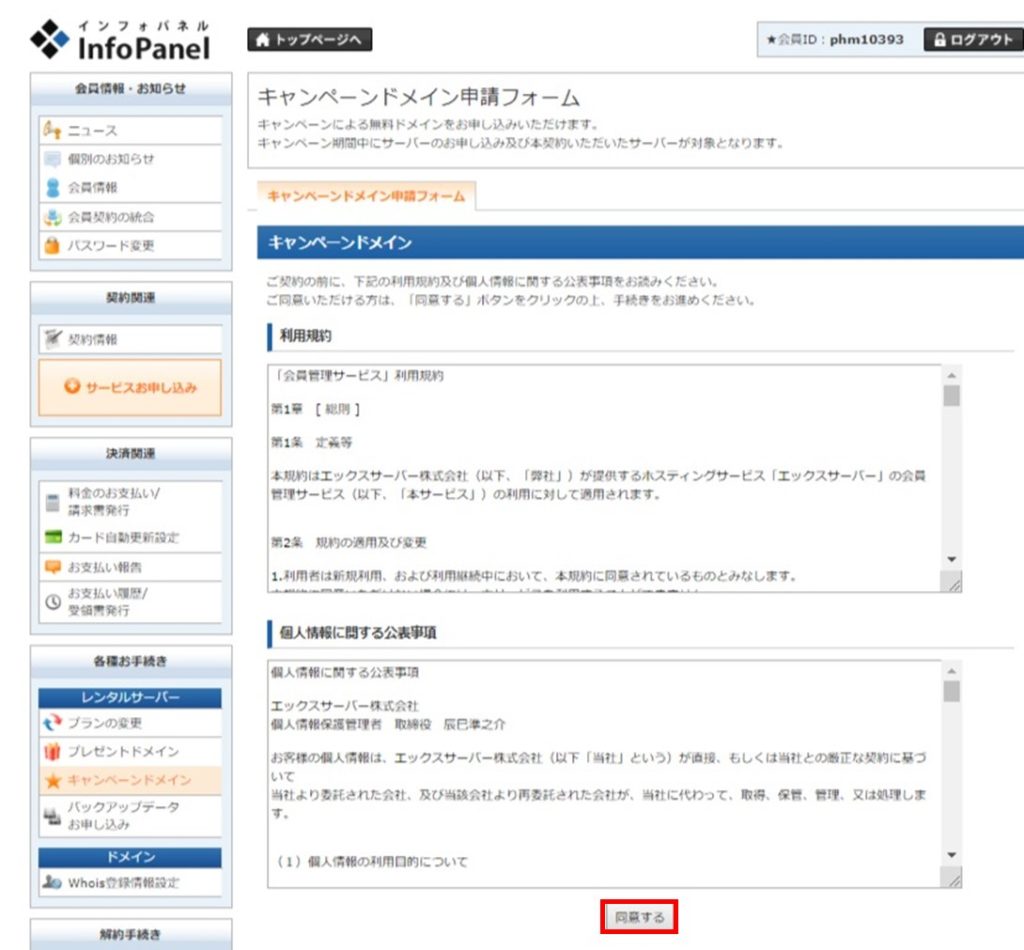
あなたが希望しているドメイン名(URL)を入力してドメイン検索をクリックします。ドメインは先行順となっているので、すでに登録済みのものは取得が出来ません。
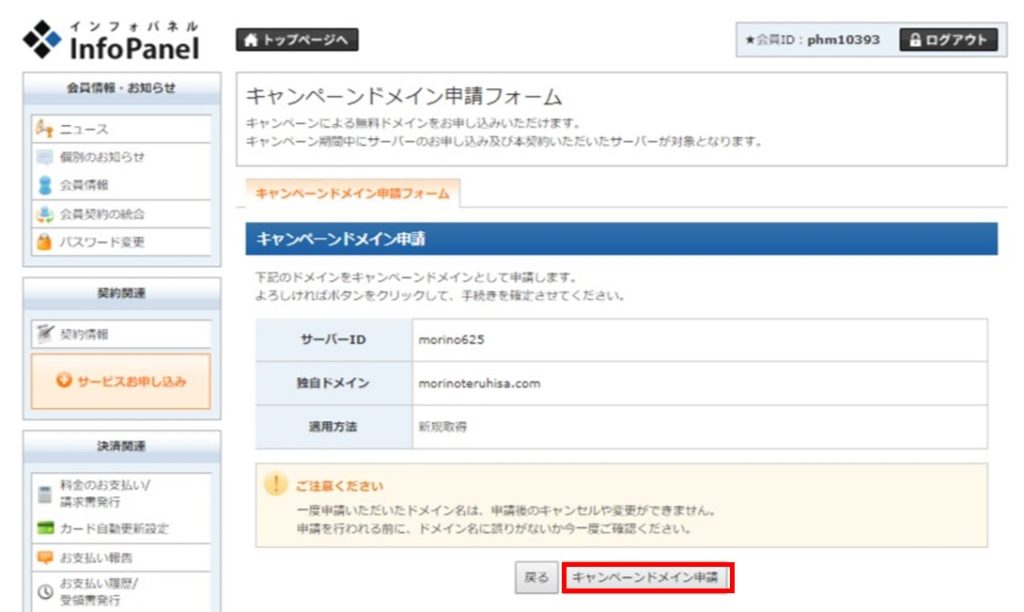
最後に【キャンペーンドメイン取得】をクリックしてドメインの取得は完了となります。
ドメインをエックスサーバーに設定する
取得したドメインを使用できる状態にするためにエックスサーバーにドメインの設定を行います。【サーバー管理】をクリックしましょう。
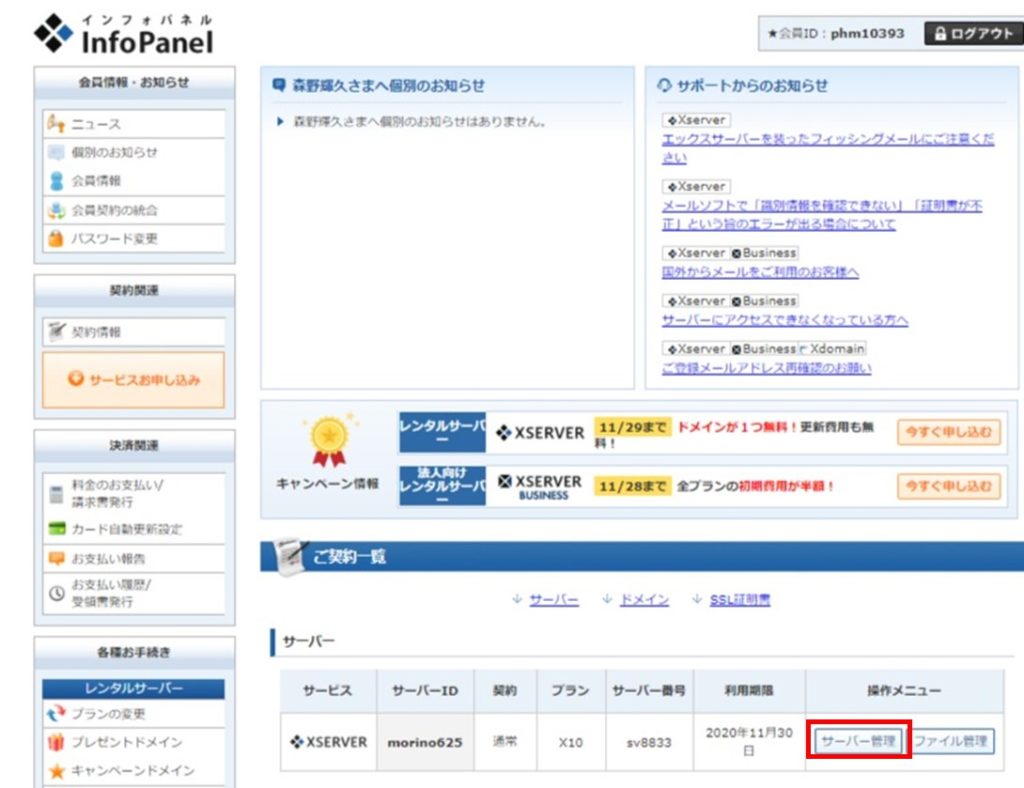
もしわからない場合はこちらのサーバーパネルからログインしてください。サーバーIDとパスワードはインフォパネルと同様のメールに記載されている物を入力して下さい。
ドメイン設定を追加する
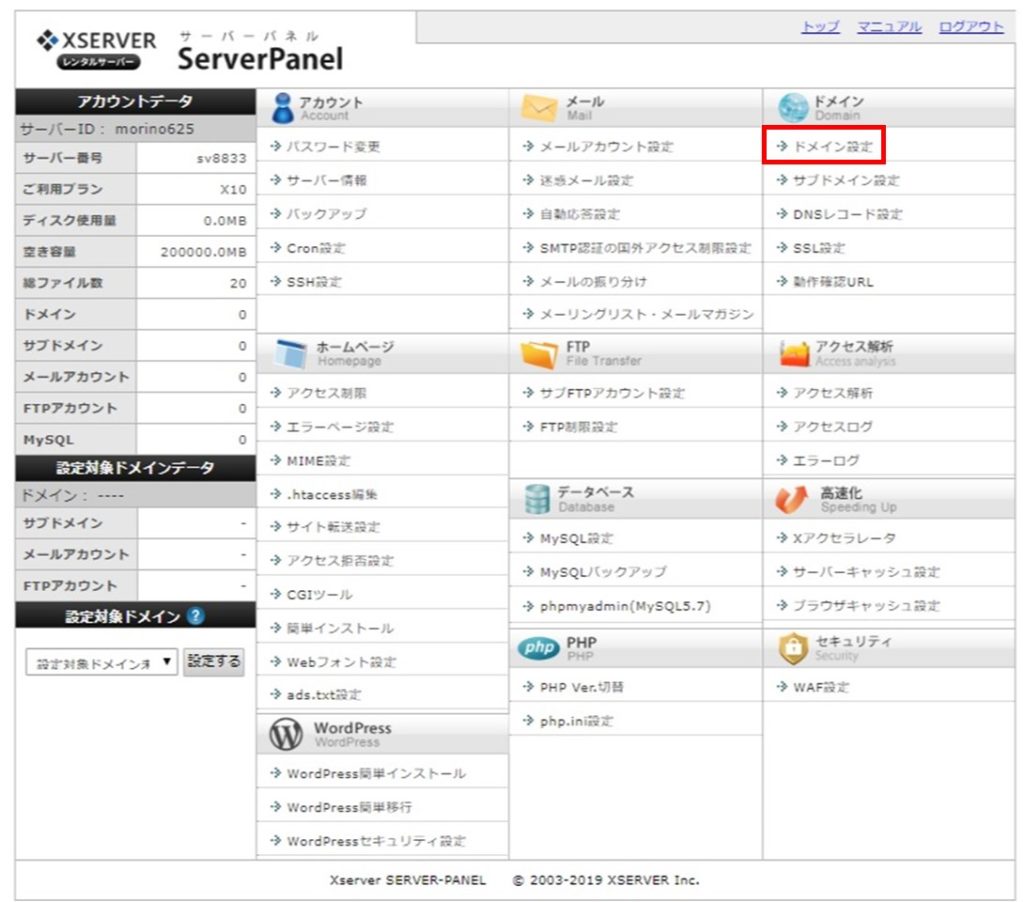
ドメイン設定をクリックして、【ドメイン設定追加】を選択します。
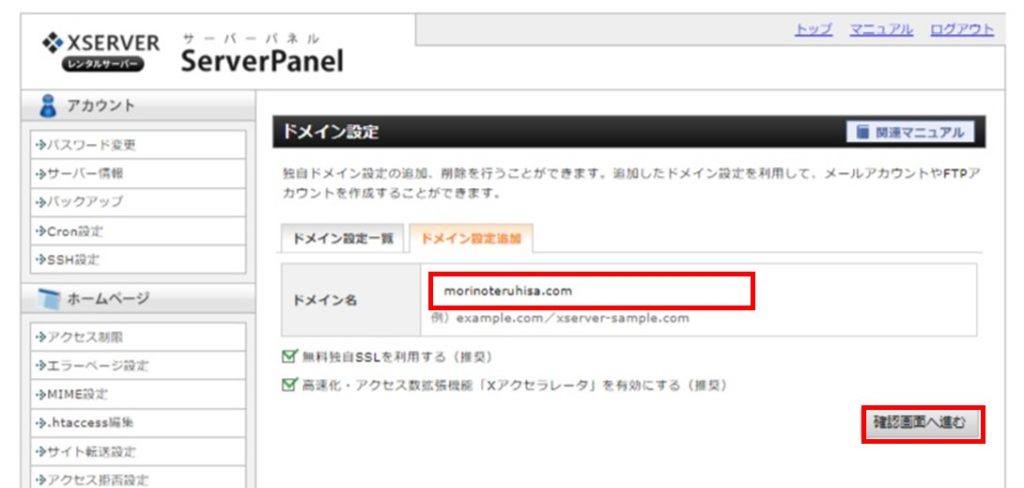
取得したいドメインを記入し【管理画面へ進む】をクリックします。この時に無料独自SSLを利用するにチェックを入れておいてください。次のページでドメインの確認をしていただき【追加する】をクリックするとドメインの設定は完了です。
WordPressをインストールする
サーバーとドメインの準備が出来たら、Wordpressをインストールしていきます。こちらもエックスサーバーを使って簡単に設定することが出来ます。
設定対象ドメインを変える
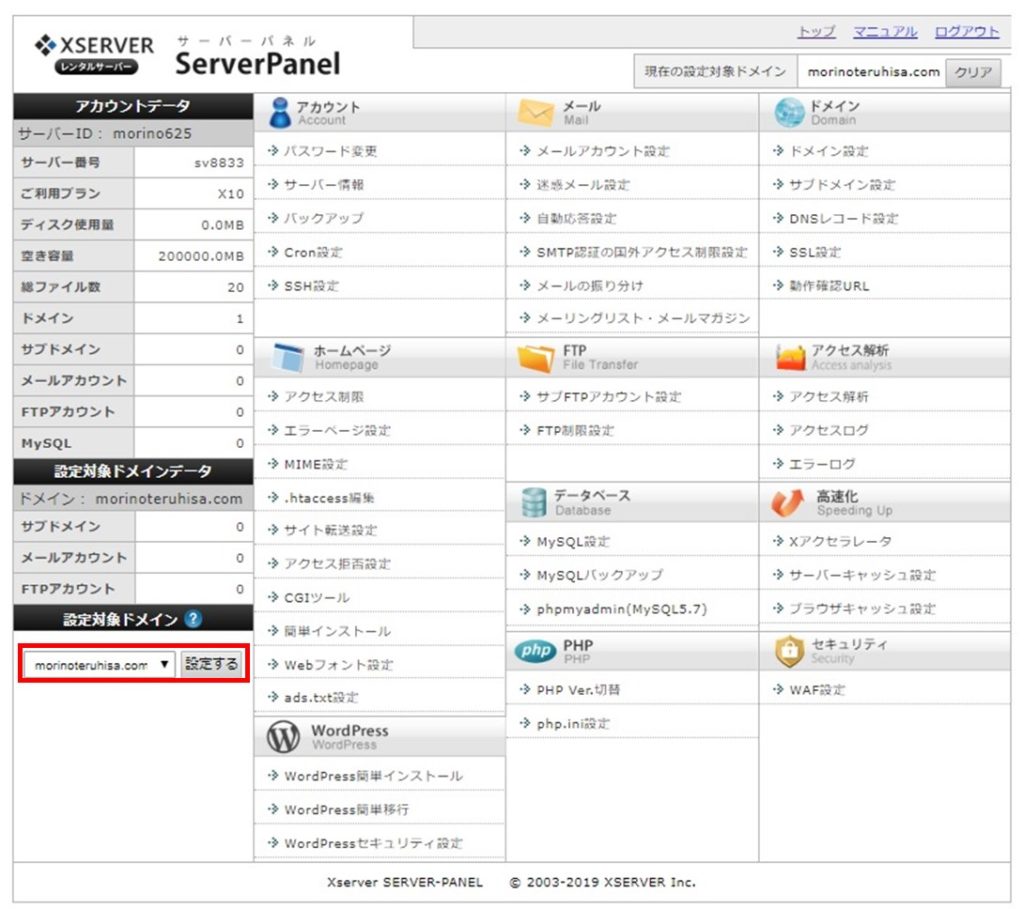
認定対象ドメインをWordpressにインストールするドメインに変更しましょう。変更が出来ましたら、【Wordpress簡単インストール】をクリックしてください。
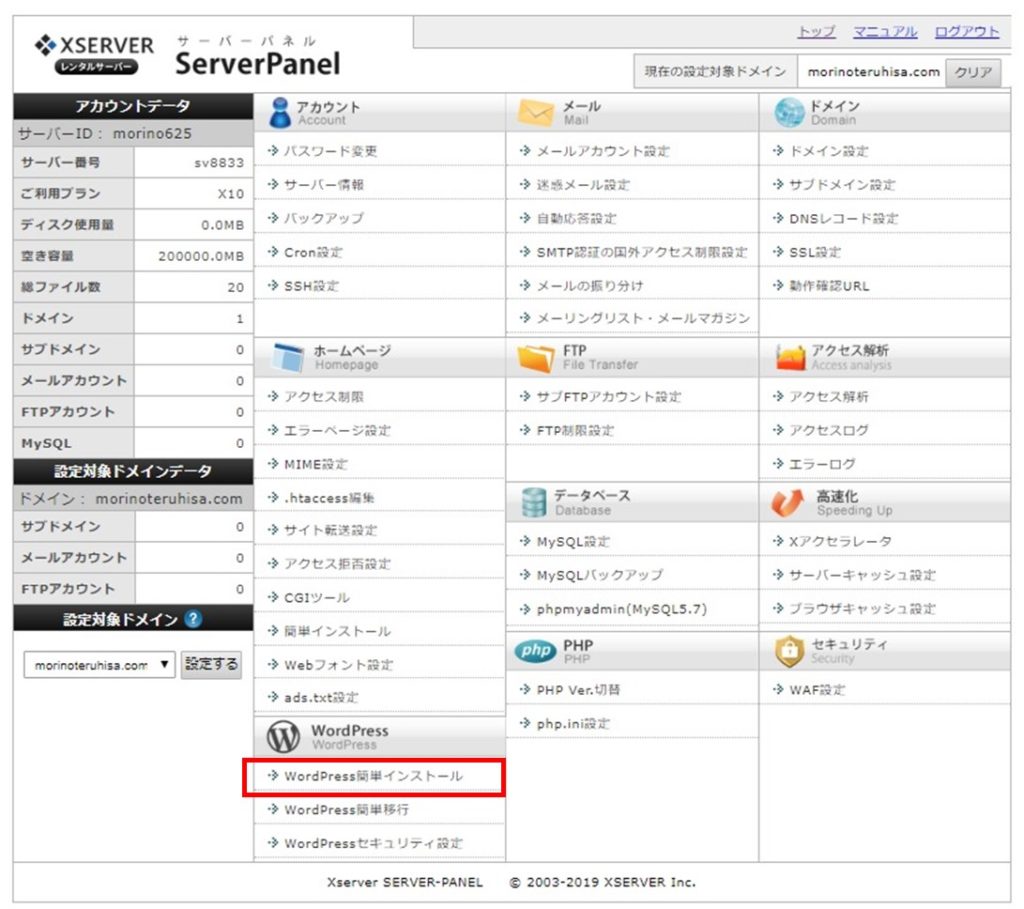
【Wordpressインストール】のタブをクリックしていただくと次のような画像が表示されてきます。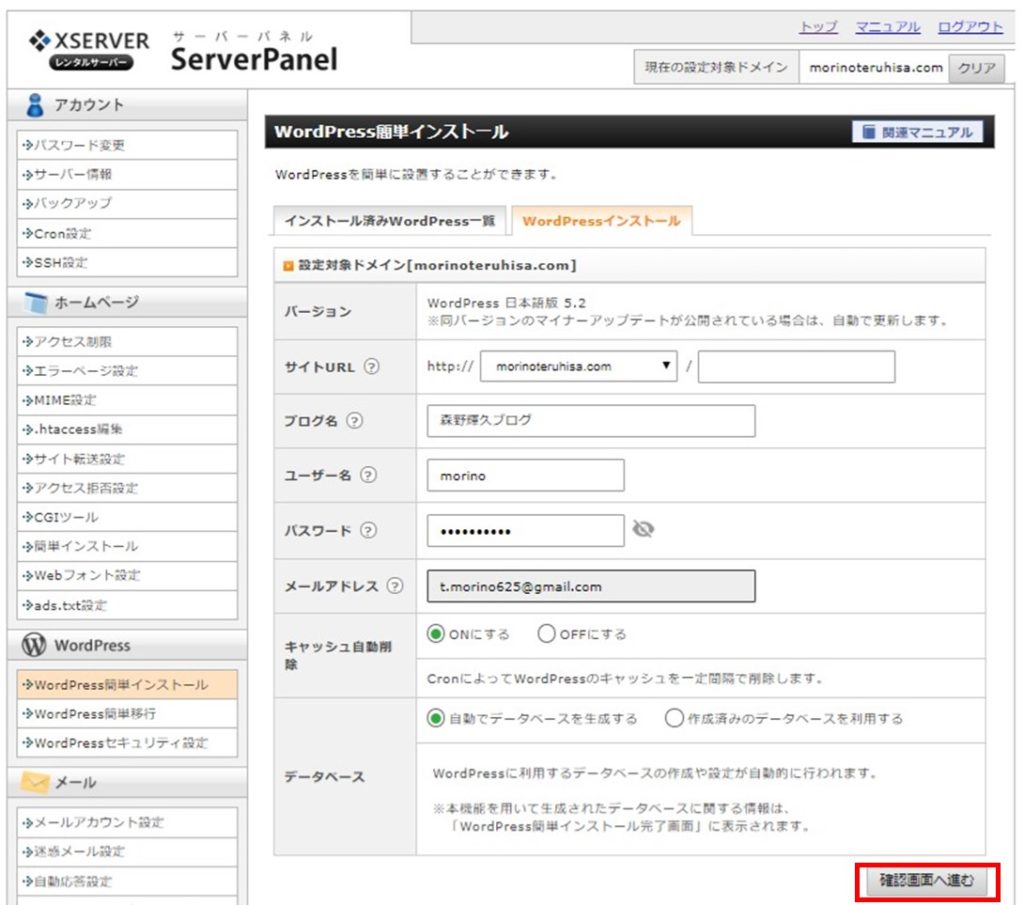
サイトURL: 空白でOKです。
ブログ名: サイト名を記入します。後で変更も出来るのでとりあえず何か記入しましょう。
ユーザー名: Wordpressの管理画面にログインする為のIDとなります。覚えやすいものがいいです。
パスワード:: Wordpressの管理画面にログインする為のパスワードになります。出来るだけ複雑なもので
覚えやすいものにします。(WordPressの乗っ取りが多いため、複雑なものがおすすめです。)
メールアドレス: 普段よく確認するメールアドレスを記入します。
キャッシュ自動削除: 【ONにする】にチェックを入れます。
データベース: 【自動データベースを生成する】にチェックを入れます。
これらが入力できましたら【管理画面へ進む】をクリックしてください。その後入力したものを確認して頂き右下にある【インストールする】をクリックして頂ければ完了となります。
その後表示された情報はWordpressにログインする際に必要な情報となるので必ず保存しておくようにしましょう。これでWordpressのインストールは完了です。
WordPressの初期設定
インストールが完了した画面に表示される【管理画面URL】にアクセスします。
基本的には【http://ドメイン名/wp-admin】というURLになります。
または
【http://ドメイン名/wp-login.php】
【http://ドメイン名/wp-login.php】でも大丈夫です。
保存し忘れた場合は、こちらを直接ブラウザにご記入ください。
おそらく入力するの以下のような画像が画面に表示されると思います。
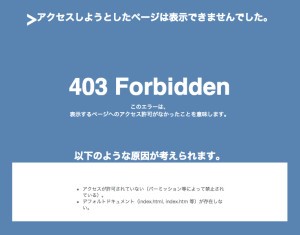
このような場合は、ドメインの設定中なので、1~2時間待っていただければログインできるようになるのでお待ちください。
IDとパスワードを入力し、ログインする
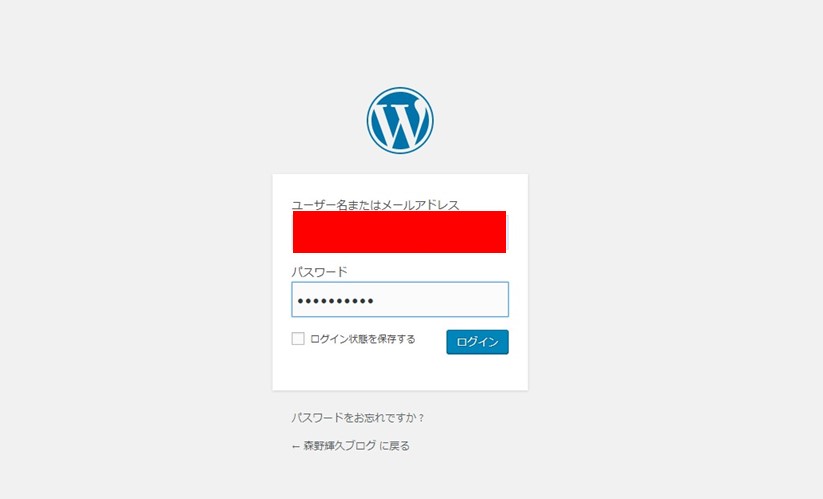 こちらの画面に移行するので、ユーザーID(メールアドレスでも可)、パスワードを入力して【ログイン】をクリックします。こちらでログインは完了です。
こちらの画面に移行するので、ユーザーID(メールアドレスでも可)、パスワードを入力して【ログイン】をクリックします。こちらでログインは完了です。
常時SSL化に変更する
WordPressのアドレス(URL)とサイトアドレス(URL)をhttp→httpsにしていきます。その為には、管理画面左にある【設定】にカーソルを移動させ【一般】をクリックします。
下の赤枠で囲ってある2つの部分のURLは初期設定の場合httpとなっているので「s」を追加します。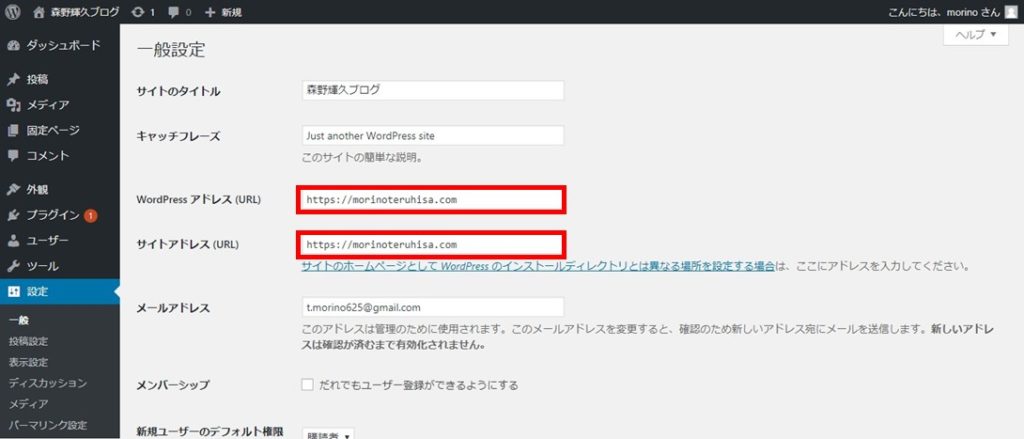
変更が出来ましたら、ページの一番下ある【変更を保存】をクリックすると新しい管理画面(httpsバージョン)に移動するので、こちらのURLを保存して再度ログインしましょう。
パーマリンクを設定する
パーマリンクとは、ドメインの後に表示させる文字の事を言います。管理画面から【設定】にカーソルを合わせて【パーマリンク設定】をクリックします。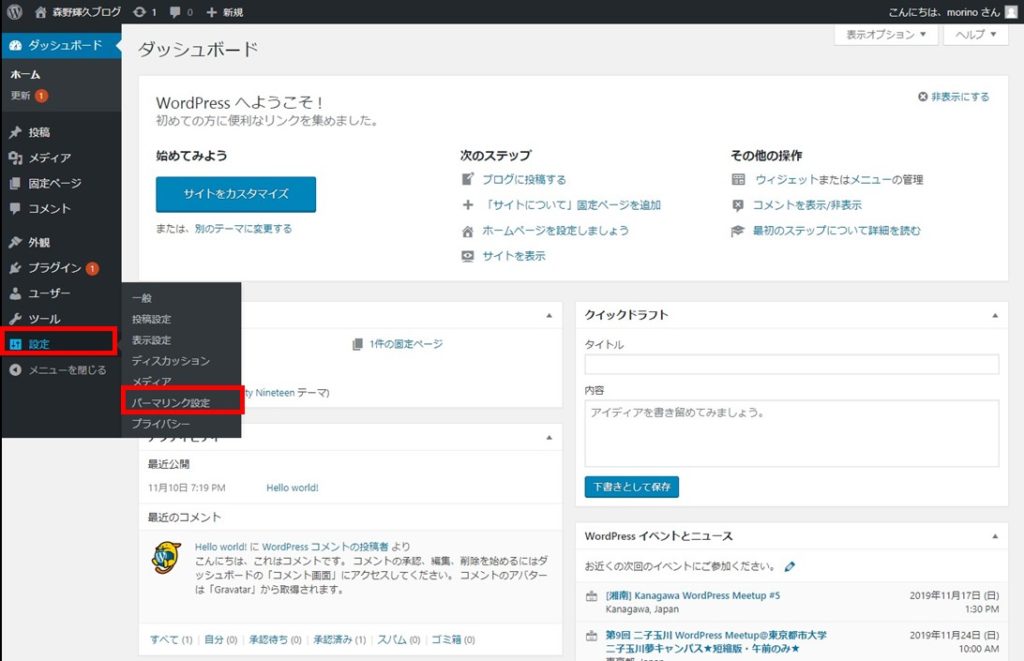
基本、日付と投稿名、月と投稿名、数字ベース、投稿名とありますが、どれでも大丈夫です。多くの場合は「日付と投稿名」か「投稿名」になるかと思います。変更が終わりましたら、【変更を保存】をクリックしましょう。
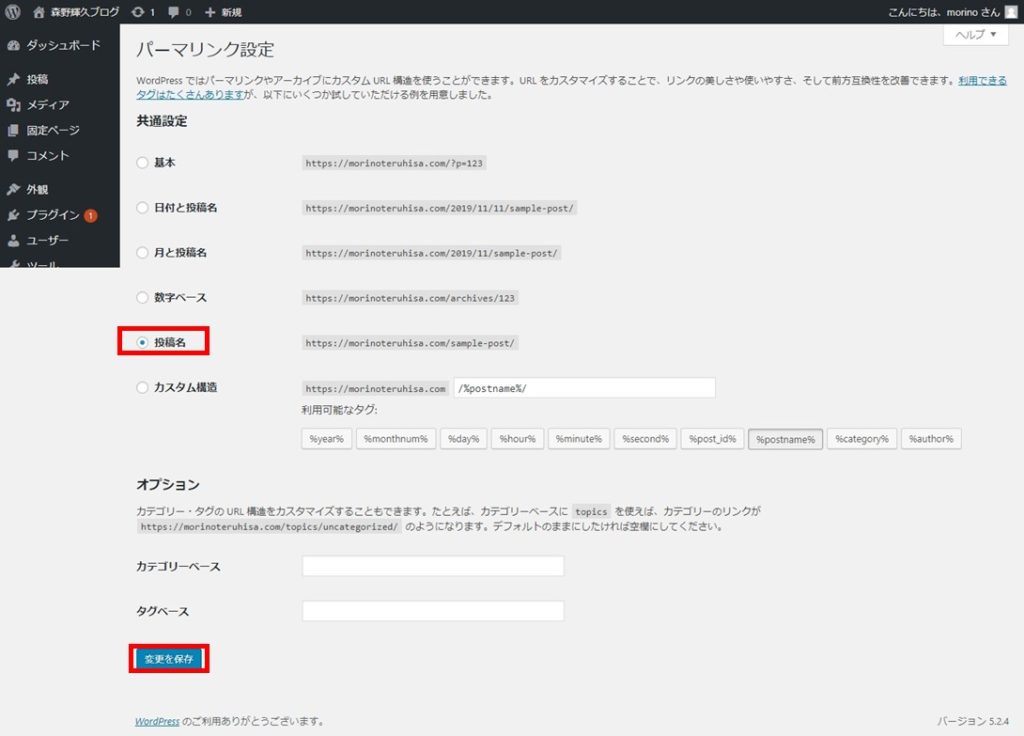
こちらでWordpressの初期設定が完了しました。
まとめ
今回はエックスサーバーの契約方法からWordpressのインストール・初期設定までお伝えしてきました。基本的にはこの設定が終わればブログを開始することが可能となります。是非参考にして頂きご自身のブログを作成してみて下さい。















コメントを残す