こんにちは!鍼灸師・マッサージ師の森野です。
Facebookというと、個人のページを思い浮かべる方も多いと思いますが、店舗や企業用のページを作成することも可能なのです。
何せ無料で利用することが出来て、見込み客の方に認知させられる集客ツールでもあります。特に広告費に予算を当てられない方は作成するようにしましょう。
そこで、今回はFacebookページの使い方をご紹介していきます。また、初心者の方でも出来るようにアカウント作成や初期設定までをお伝えしていきます。
Facebook(フェイスブック)ページとは?
使用方法などの違いはありませんが、Facebookページは個人ページと違ってきます。まずは違いから理解していきましょう。
| Facebook(個人) | Facebookページ | |
| 目的 | プライベート | 見込み客へ店舗や会社の認知として |
| 登録名 | 本名 | 会社名・店舗名・サービス名など |
| アカウント数 | 1つ | 複数アカウント作成が可能 (個人アカウントを所持している条件) |
| 友だち上限数 | 5000人まで | 上限なし |
| 管理者 | 自分 | 管理者を複数で運営管理出来る |
| 書き込み | 全てのページに書き込みが出来る | Facebookページのみ可能 |
| 広告 | × | ◯ |
| アクセス解析 | × | ◯ |
| 予約投稿 | × | ◯ |
このような違いがあります。Facebookページの投稿はSEOに反映するこもありますが、検索順位を上位にすることは非常に困難な部分となるのであまり意識しなくてもいいでしょう。
Facebookページの目的は、あくまで企業が使うことを想定されている為、不特定多数の方にいいねや友だち申請をすることは出来ません。Facebookページに対して興味・関心がある方の場合のみ「いいね」を出来る仕組みになっています。
1 Facebook(フェイスブック)の使い方
Facebookは日本で1ヶ月約2,600万人(2019年3月時点)のアクティブユーザーと言われています。Facebookは投稿をすることだけではなく、コミュニケーションツール、広告、予約など様々な用途があります。目的によって幅広く使用することが出来るのでまずは、Facebookページの作成や初期設定を行っていきましょう。
2 Facebookページのアカウント作成
Facebookページを作成する場合は以下の通りです。
- Facebookページの作成
- ページの名前とカテゴリーの選択
- プロフィール写真を追加する
- カバー写真を追加する
- Facebookページのアカウント作成完了
1.Facebookページを作成
下記のURLからFacebookページ作成をするページに行くことができます。
https://www.facebook.com/pages/create.php
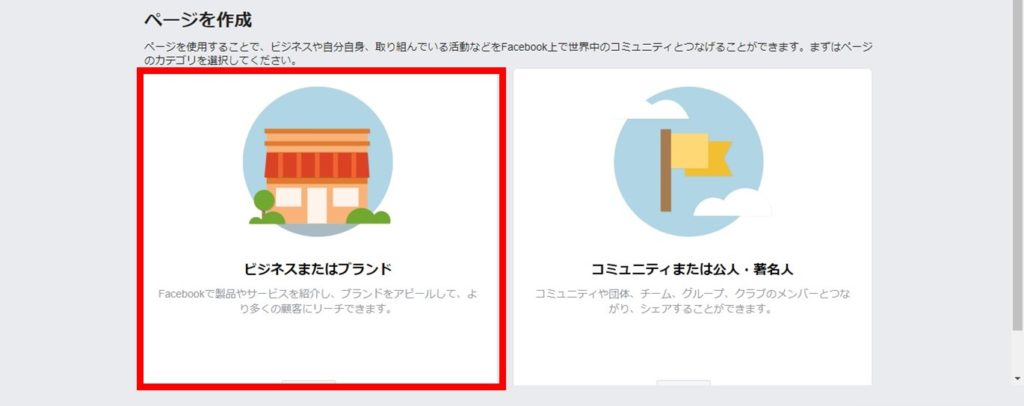
ビジネスまたはブランドの部分をクリックしましょう。
2.ページの名前とカテゴリーの選択
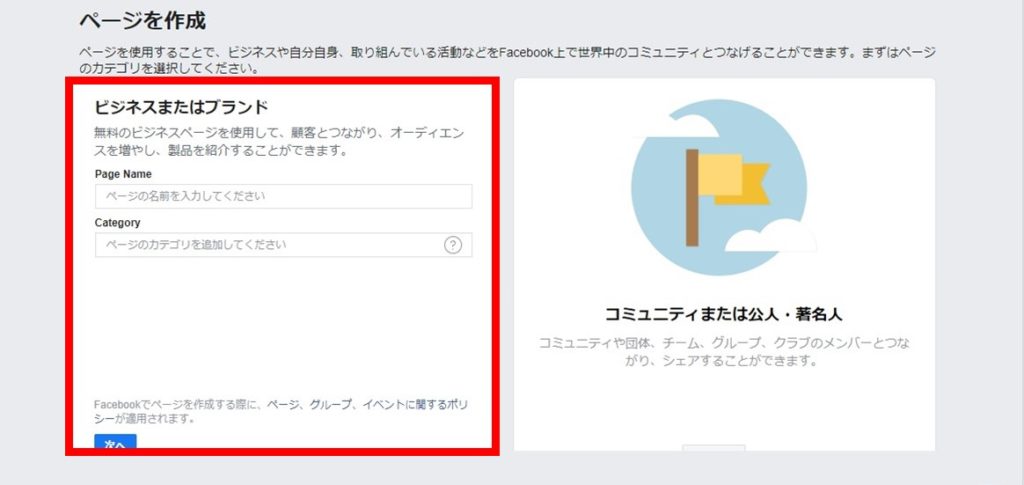
ページの名前とカテゴリーを選択しましょう。ページの名前は後から編集することが出来ますが、基本的にはホームページなどの名称と揃えることをおすすめします。
3.プロフィール写真を追加する
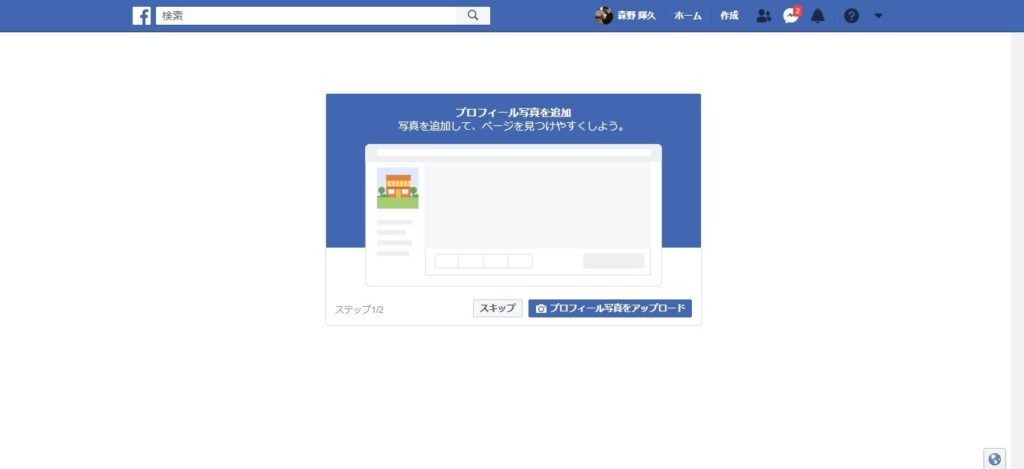
プロフィール写真も後から追加することが出来ますが、170px×170px以上の正方形の写真を用意しておくとスムーズです。
4.カバー写真を追加する
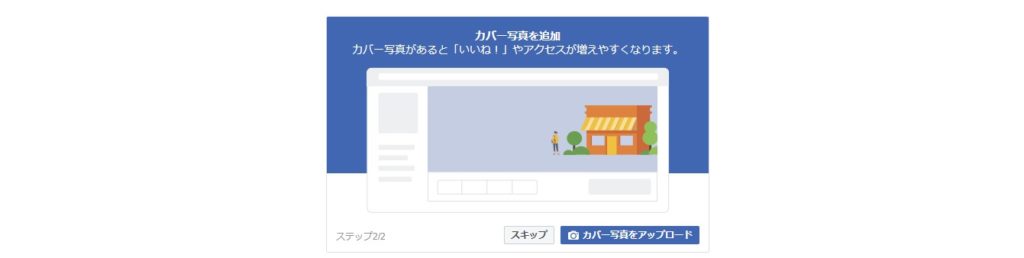
カバー写真もプロフィール写真と同様で後から追加することができます。851px×315pxの写真を用意しておくとスムーズです。
5.Facebookページのアカウント作成完了
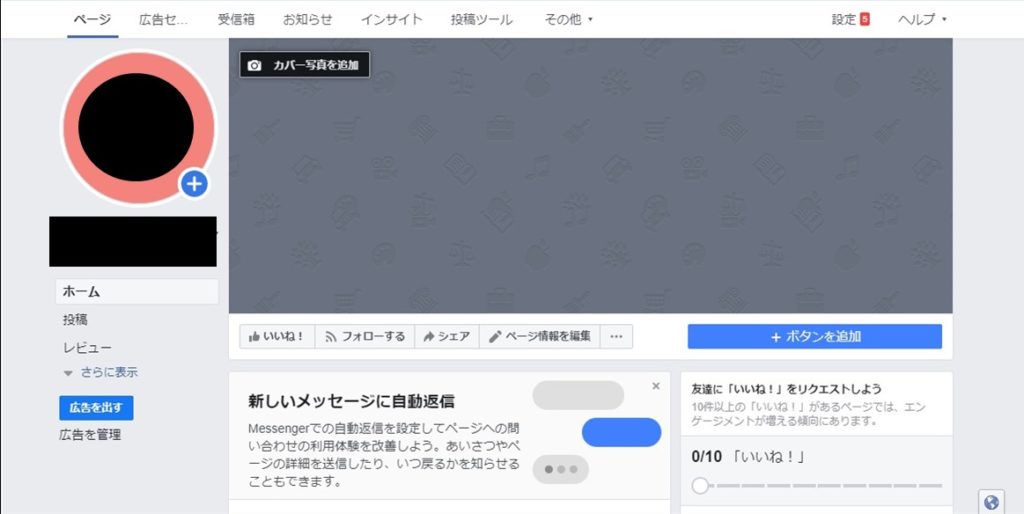
こちらで外枠は完成となります。後は細かい初期設定をおこなっていきましょう。
3 Facebookページの初期設定
次に初期設定を行っていきましょう。Facebookページの初期設定は以下の通りです。
- プロフィール写真を追加する
- カバー写真を追加する
- 非公開に設定する
- ページ情報を入力する
- コールトゥアクションの設定
- Facebookページの公開
これらを順に説明していきます。Facebookページの作成時の3と4でもお伝えした通り【プロフィール写真とカバー写真を追加】している場合は、3の非公開設定から進めてくださいl。
1.プロフィール写真を追加する
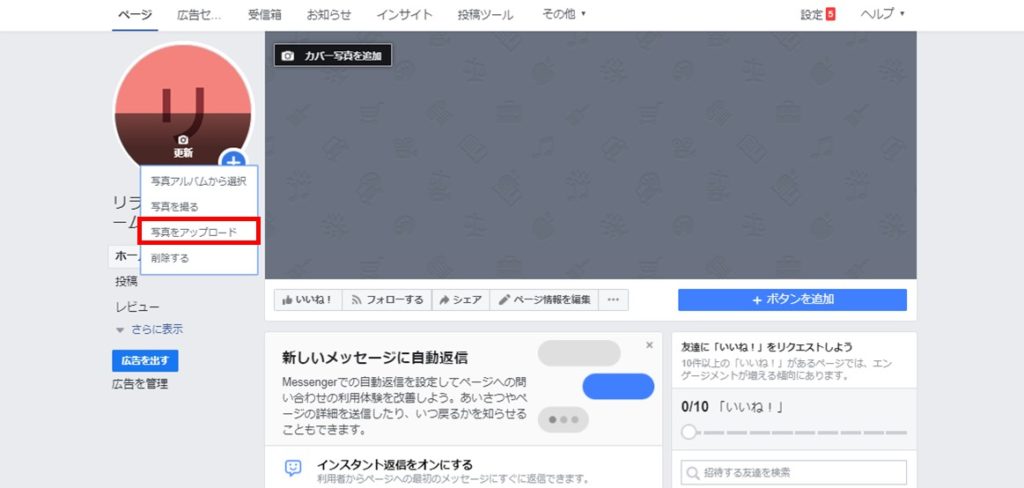
プロフィール写真の下部をクリックすると、上記のような画面となるので【写真をアップロード】をクリックしましょう。Facebookのガイドラインでは以下のようなことが言われています。
「PCでは170px×170px、スマホは128px×128pxの大きさで表示されます。更にjpgファイルよりもpngファイルを推奨されています。」
ですからPCで170px×170pxに設定したとしても見る物によっては大きさが変わってしまうのでお気を付けください。
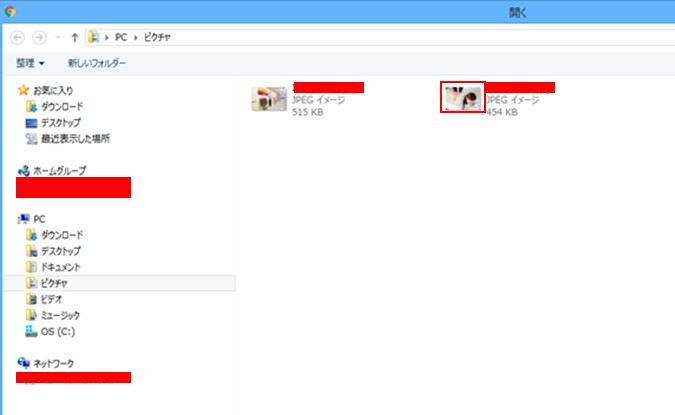
では今回は上記の右側を追加してみましょう。追加すると以下のような画面になります。
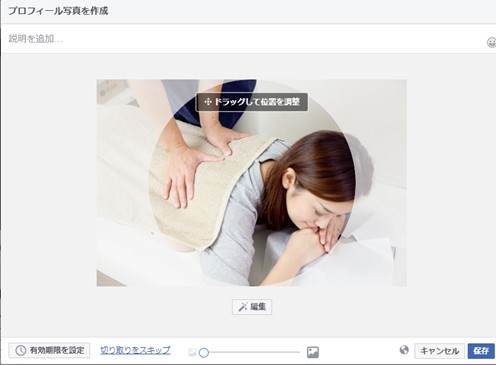
こちらでサイズや位置の編集を行います。下のバーを移動させてピントをアップする事は出来ますが、フェードすることは出来ません。編集が終わりましたら右下の保存をクリックして頂き完了です。
2.カバー写真を追加する
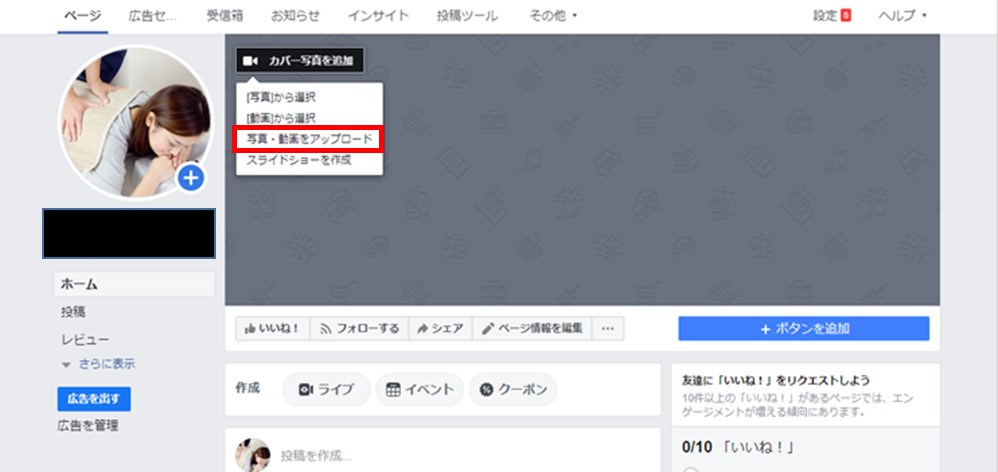
【カバー写真を追加】をクリックしていただくと【写真・動画をアップロード】の欄が出てくるので、こちらをクリックしましょう。ちなみにFacebookのガイドラインでは以下のようなことが言われています。
「PCでは820px×312px、スマホでは640px×360pxの大きさで表示されます。最低でも画像の元サイズは400px×150px以上であることが必要です。さらに851px×315pxで画像ファイルが100キロバイト未満のjpgだと読み込み時間が短くなるのでpngファイルを推奨しています。」
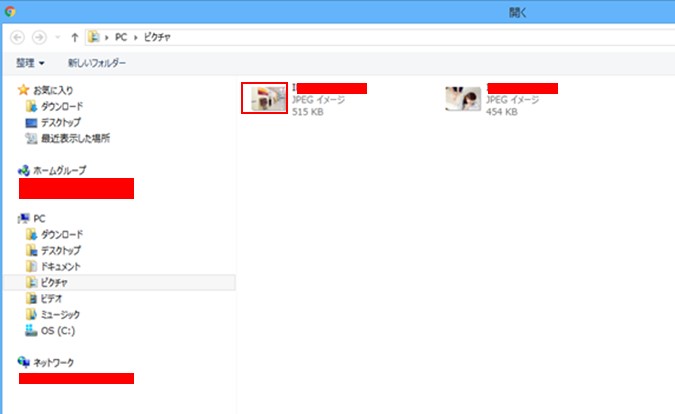
今回は左側の写真をアップロードしていきます。
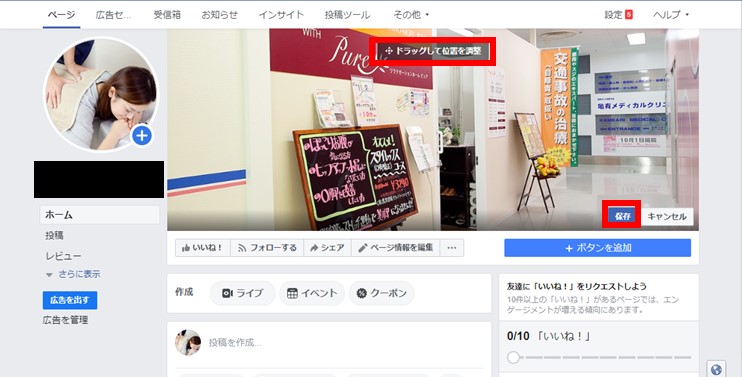
写真が追加された上部に【ドラッグして位置を調整】というコメントが出てきます。画像の部分を左クリックしながら画像の位置を調整することが出来ます。異常でカバー写真の追加は完了です。
もしも画像が無かったり0から作成しなければいけない場合はCanvaというツールがおすすめです。Facebookに推奨されているFacebookカーバがテキストとしてあるので、作成してみてください。
3.非公開に設定する
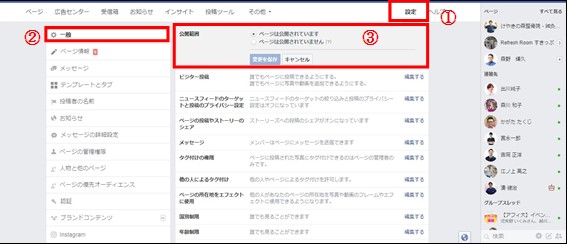
ページ内容の編集を行う前にFacebookページの非公開を行うようにしましょう。
右上にある【設定】をクリック→【一般】をクリック→【ページは公開されていません】を選択し変更を保存しましょう。後から非公開にする色々な質問がされますが、スキップしてもらって大丈夫です。
全ての情報を設定してから公開設定を行っていきます。
4.ページ情報を入力する
まずは左側にある【ページ情報】をクリックしましょう。そこから基本情報の編集をすることが出来ます。
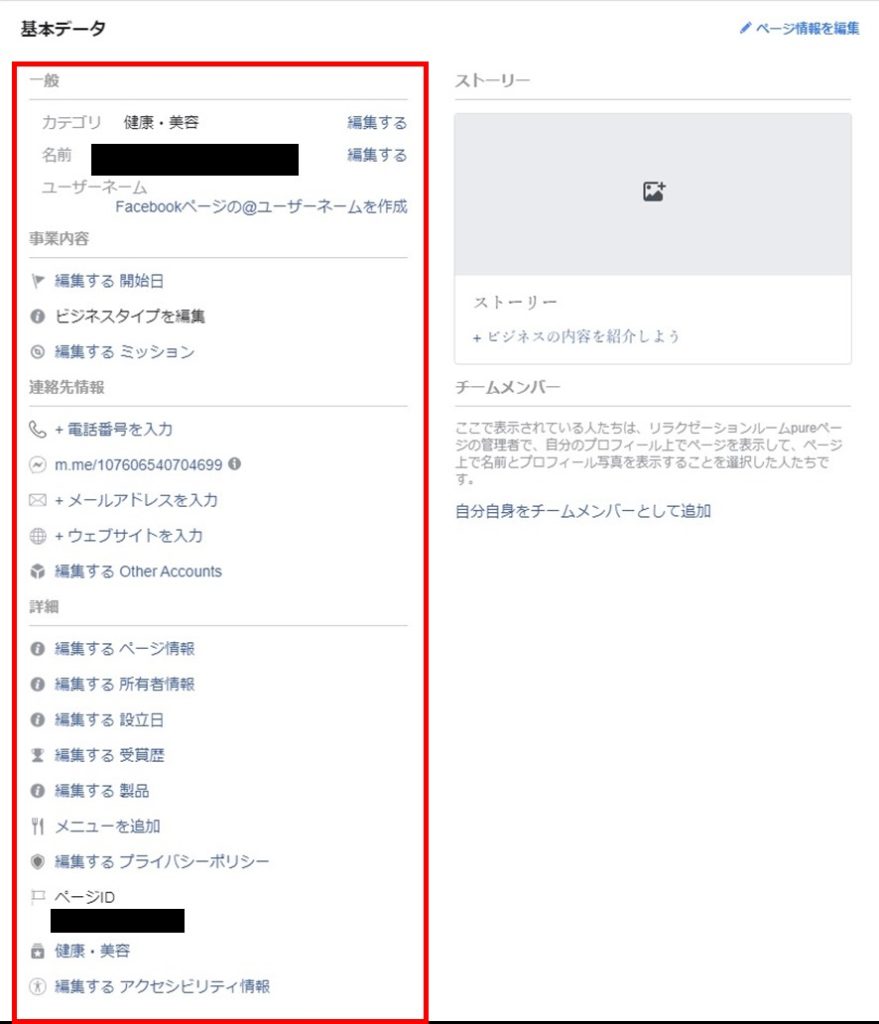
これらの内容を1つずつ編集していきましょう。
一般
- カテゴリ
- 名前
- ユーザーネーム
カテゴリは「ステップ2」で選択したカテゴリが表示され、名前はFacebookページで表示される名前になるので店舗名や屋号を入力してみましょう。
また、ユーザーネームは「FacebookページのURL」としても使用されます。Facebook上で検索される場合はこのURLが必要となります。最初は空欄になっていますが、あなたが行なっているサービス名や店舗名など分かりやすいものに変更しましょう。ホームページを持っているのであれば、ドメインと合わせておく他の媒体にも分かりやすいので便利です。
ユーザーネームを作成する時は以下の3つを気を付けていきましょう。
- 英数字とピリオドのみ使用可能
- 5文字以上必要
- 作成や変更は管理者だけ
例えばドメインの場合は-(ハイフン)を利用していることもあると思いますが、こちらは使用できません。
事業内容
- 開始日
- ビジネスタイプ
- ミッション
開始日は会社を設立した日や店舗の開業日に合わせましょう。ビジネスタイプでは「オンラインで販売している」「企業オフィスや本社のもの」と選択することができ、両方チェックを入れることも可能です。ミッションについては店舗や会社の方針や理念を入力しましょう。
連絡先
- 電話番号
- メールアドレス
- ウェブサイト
- Other Accounts
順に入力していきましょう。Other Accountsに関してはFacebook以外のSNS(インスタグラム、Twitter、LINE、YouTubeなど20個まで)SNSの情報を追加することが出来ます。
詳細
- ページ情報
- 所有者情報
- 設立日
- 受賞歴
- 製品
- メニューを追加
- アクセシビリティ
- 事業内容を追加
ページ情報は全角文字で110文字程度でFacebookページの簡単な情報を入力しましょう。
所有者情報は扱っている商品やサービスがわかるURLを載せておくといいです。受賞歴については過去に表彰された実績がある場合は入力しておきましょう。メニューを追加する場合は、扱っている商品の画像かPDFファイルを追加してください。アクセスシビリティはホームページにプライバシーポリシーやキャンセルポリシーの記載がある場合はURLを入力してください。
ストーリーの追加
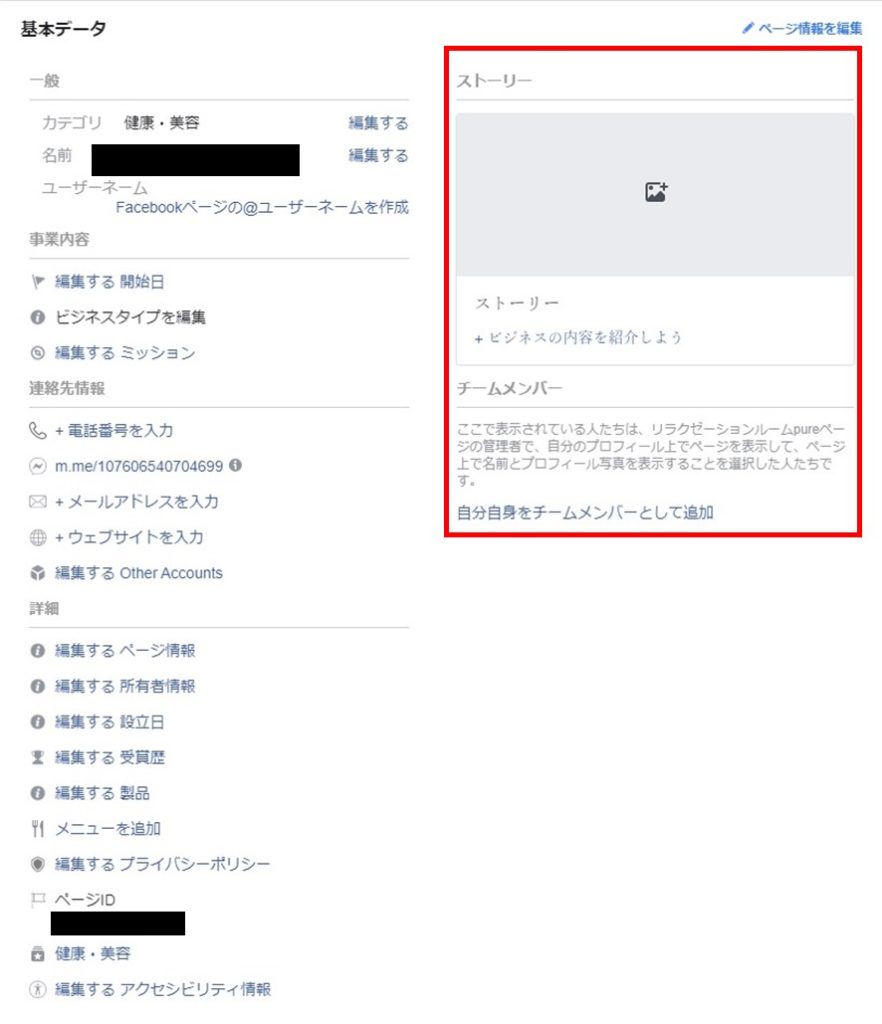
店舗や会社が扱っている商品をストーリーに追加することが出来ます。写真を選択してテキストを入力しましょう。
チームメンバー
チームメンバーとして登録してあると、Facebookの表示で誰が投稿したのかを顧客に知らせることが出来ます。特に個人のページで友人が多かったりする場合はブランディングとして登録しておくこともいいでしょう。
5.コールトゥアクションの設定
コールトゥアクションとはFacebookページ訪れた方が「具体的にどのような行動を取ってもらいたいのか?」ということです。
Facebookページでは以下のようなコールトゥアクションを設定することが出来ます。
- お問い合わせをする
- メッセージを送信する
- メールを送信する
- 登録をする
- 詳しくはこちら
- 予約をする
これらは目的によって変えていきましょう。
電話番号やメールアドレス、ホームページなどのURLのリンクを貼るようにしましょう。
6.Facebookページの公開
もう基本の設定は完了したのであとはFacebookページを公開しましょう。
【設定】をクリック→【一般】をクリック→【ページは公開されています】をクリックして保存しましょう。
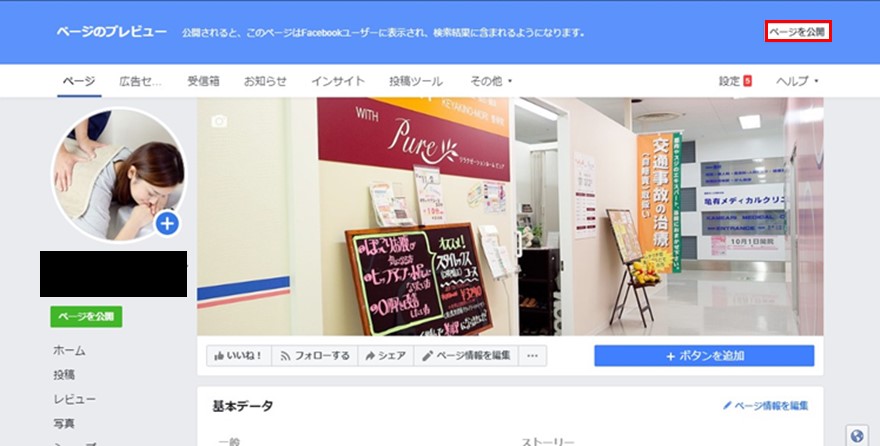 またホーム画面に戻るとこのような画面になっていることがあるので、こちらで操作しても同じです。右上部にある【ページを公開する】をクリックしましょう。
またホーム画面に戻るとこのような画面になっていることがあるので、こちらで操作しても同じです。右上部にある【ページを公開する】をクリックしましょう。
まとめ
Facebookページは店舗や会社を運営している場合は作っておいた方がいいページとなります。また、Facebook広告を出す場合には必ず必要となるので、まずは作成しておくようにしましょう。











コメントを残す