こんにちは!鍼灸師・マッサージ師の森野です。
Googleマイビジネスは、有料広告はあるもののGoogleが無料で提供してくれている集客ツールになります。しかし、なかなか無料で集客できるツールは少ないのではないでしょうか?間違いなく店舗集客においてGoogleマイビジネスに登録しておいて損はしないです。そこで今回はGoogleマイビジネスの新規登録からオーナー確認までの手順を画像付きでお伝えしていきます。
- 無料で集客できるツールが欲しい
- お店の良さを顧客に伝えたい
- 手軽に情報発信したい。
このような方におすすめの記事です。
Googleマイビジネスの新規登録
Googleマイビジネスの新規登録には「Googleアカウント」が必須となります。GoogleアカウントとはGmailのアカウントの事を指しているので、Gmailアドレスがあれば大丈夫です。
もし、まだの方がいらっしゃったら下記から登録してください。
Googleアカウントの作成
登録方法については後でご紹介していきます。
Googleマイビジネスを登録するには以下の3ステップが必要となってきます。
- Googleアカウントの作成
- Googleマイビジネスの情報確認
- Googleマイビジネスの登録
これらを順に説明していきます。
1) Googleアカウントの作成
もしGoogleアカウント(Gmailアドレス)をお持ちでしたら次のステップに進んでください。作成していない方は順番に作成していきましょう。
まずはこちらからログインしてください⇒Googleアカウントの作成
基本情報を入力する

名前を入力して頂き、【ユーザー名】【パスワード】を決めて頂きます。ユーザー名がGoogleアカウントとなり、パスワードはログインする際に必要な項目となるので忘れないようにしておきましょう。
入力が終わりましたら【次へ】をクリック(タップ)します。
電話番号を入力してSMSを受け取る
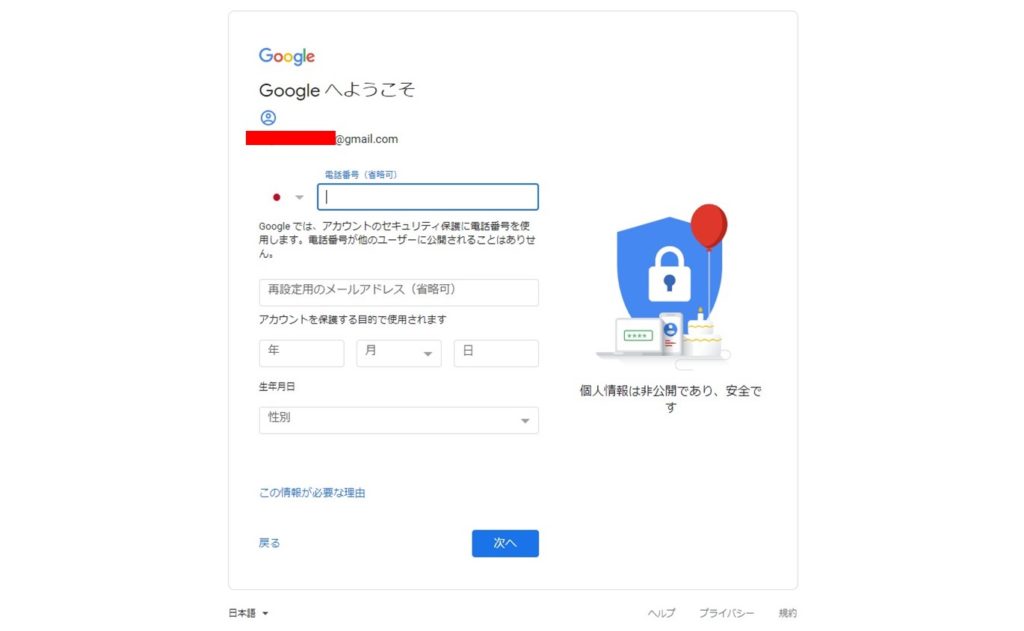
携帯の電話番号、生年月日、性別を選択していきます。再設定用のメールアドレスは任意です。入力の確認が出来ましたら【次へ】をクリック(タップ)します。
電話番号の確認
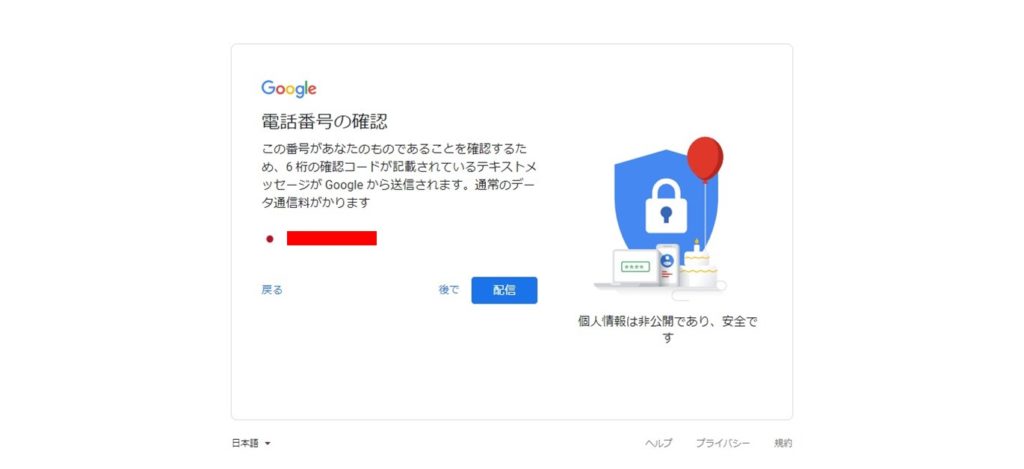
入力された電話番号が合っているのかをチェックします。【配信】をクリック(タップ)すると、Googleの確認コードが送られてくるので数字だけ入力します。(例:G-012345)
プライバシーポリシーと利用規約
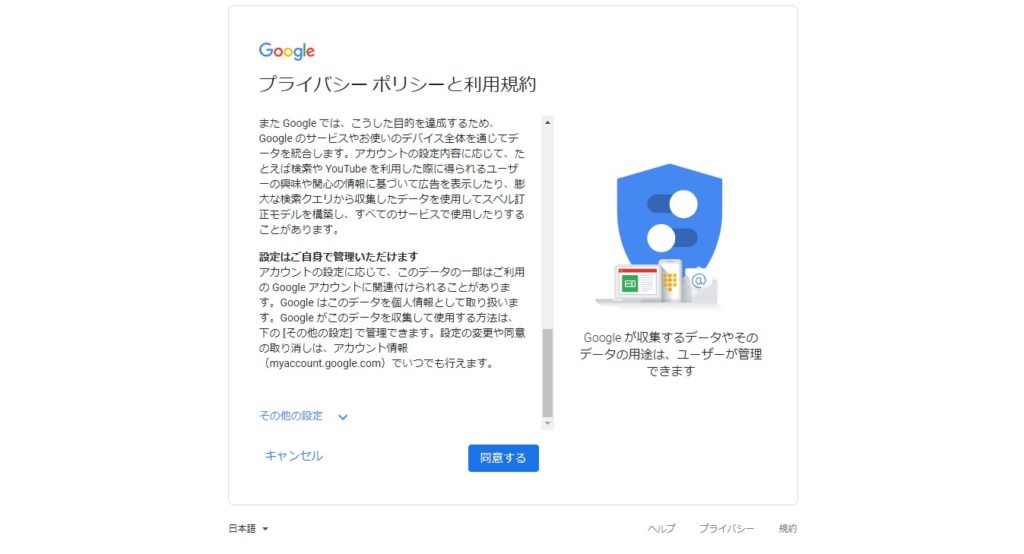
最後にGoogleからのプライバシーポリシーと利用規約をチェックしていただき【同意する】をクリック(タップ)していただくとGoogleアカウントの作成は完了となります。
2) Googleマイビジネスの情報確認
次に店舗や会社の名称をGoogleで検索してみましょう。検索した結果、右側にこのような表示はありますか?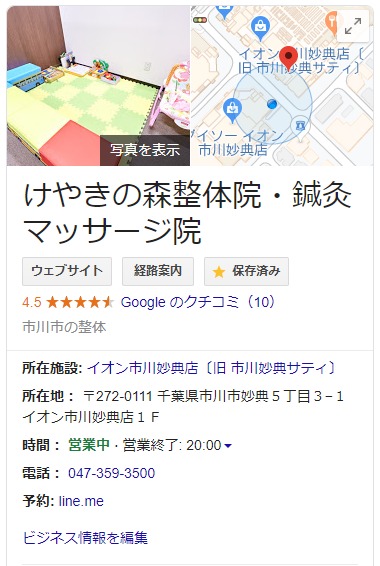
上記のお店は私のお店です。もし同じ名称の店舗名、会社名が存在していたとしたら、「地域名+ビジネス名」をGoogleの検索窓に入力して検索してみて下さい。
何故この情報を確認する必要があるのかというと、事前にGoogleが情報を掲示していたり、マップの表示がされている可能性があります。そのような事があるのかまずは確認する必要があります。
Googleマイビジネスの登録をしていないのに表示された場合
 情報の修正を提案【このビジネスのオーナーですか?】という文字が表示されるので、クリック(タップ)していただければ、次に解説する部分から登録をスタートさせられますので、続きに記載してある「Googleマイビジネスの登録」をご覧ください。
情報の修正を提案【このビジネスのオーナーですか?】という文字が表示されるので、クリック(タップ)していただければ、次に解説する部分から登録をスタートさせられますので、続きに記載してある「Googleマイビジネスの登録」をご覧ください。
3) Googleマイビジネスの新規登録
Googleで検索した結果、右側に自分のお店が表示されていない場合は下記のように進めていきましょう。
- Googleマイビジネス登録画面へ移行
- ビジネス名を入力する
- ビジネスのカテゴリを選択
- ユーザーが訪れる場所に追加する
- 住所の入力
- 連絡先を入力
- 最新の情報を入手するか
- 完了
- オーナー確認
1.Googleマイビジネス登録画面へ移行
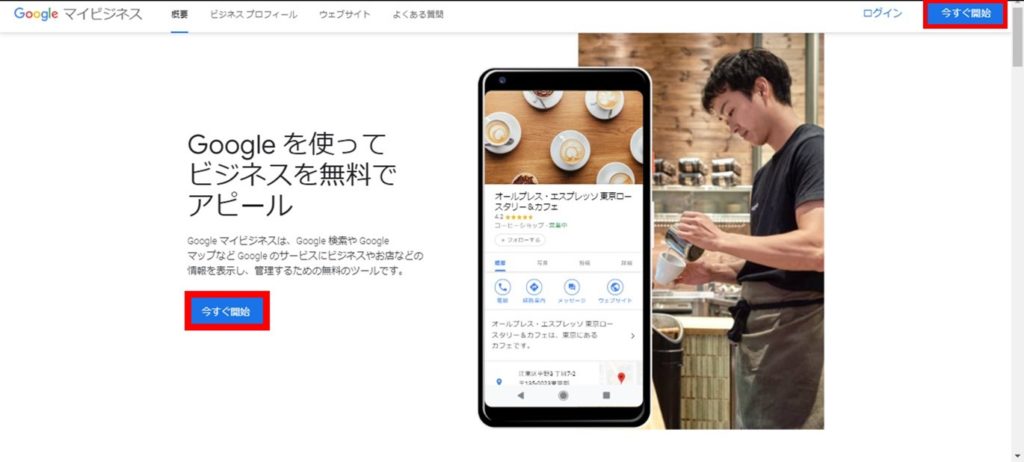
まずは【今すぐ開始】をクリックしてください。Googleマイビジネスの登録画面へは下記から移行してください。
Googleマイビジネスの登録
2.ビジネス名を入力する
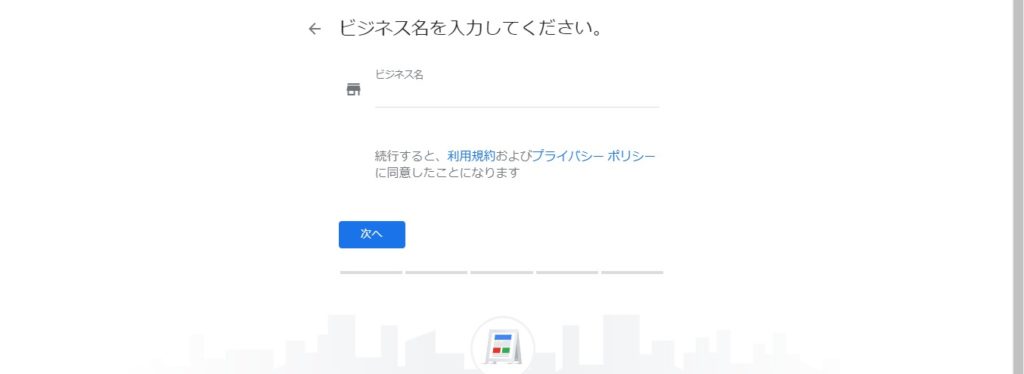
あなたの店舗名、会社名などのビジネス名を入力します。後々入力した情報は変更も可能なので、まずは進めていきましょう。
先ほどご紹介した【このビジネスオーナーですか?】という部分をクリックするとこの画面が表示されます。
3.ビジネスのカテゴリを選択
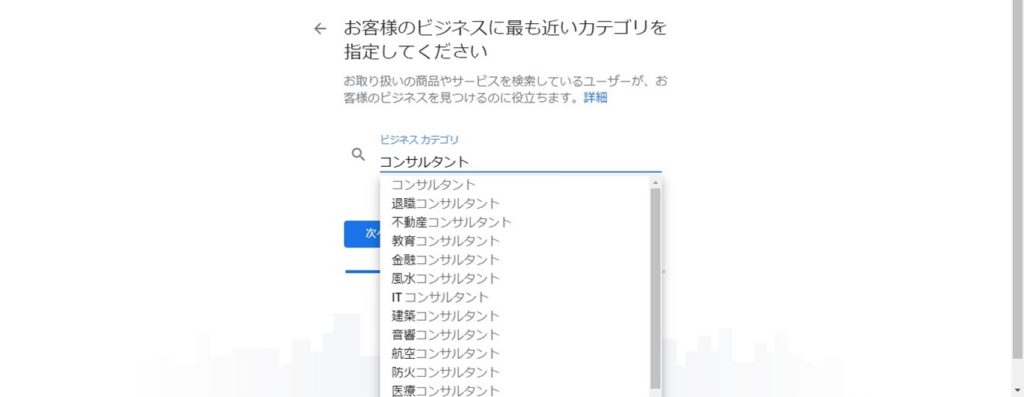
Googleマイビジネスにあるカテゴリの中からあなたが行っているビジネスに最も的確なカテゴリを選んでいきます。
例えば【コンサルタント】と入力すると退職、教育、金融などのコンサルタントが表示されます。これらの候補から近いものを選びましょう。
4.ユーザーが訪れる場所に追加する
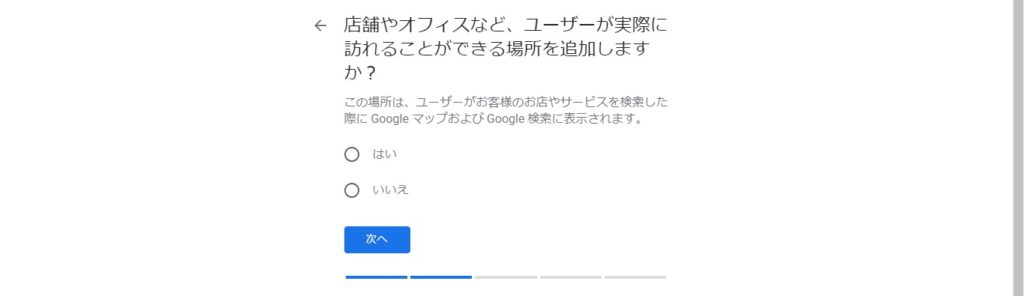
実際に登録した場合、Googleの検索結果に表示するかしないかの選択をします。基本的には【はい】にチェックしましょう。
いいえを選んだ①【サービス提供地域】を指定
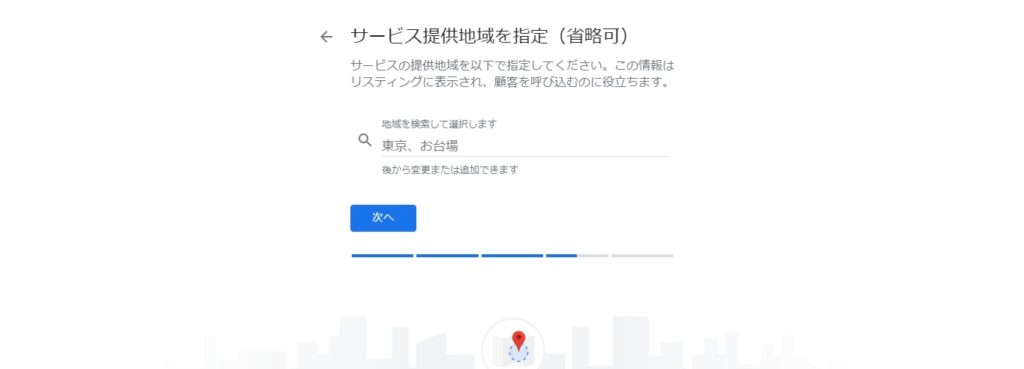
地域名を入力していきますが、後からでも変更は可能な項目なのでここでは任意になります。
いいえを選んだ② 【ビジネス拠点】の地域を入力
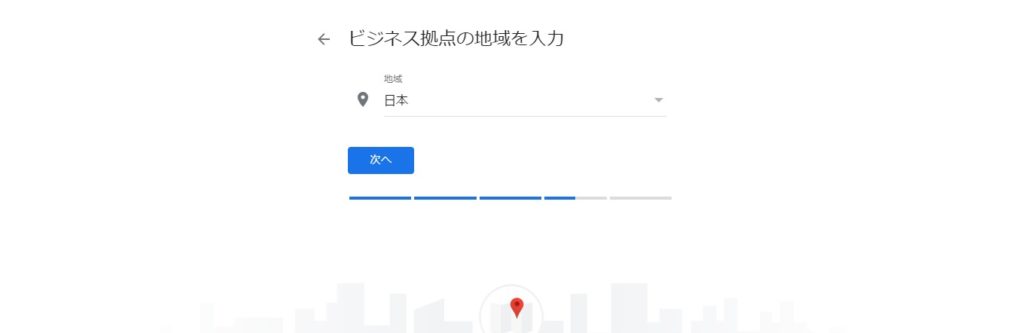
国籍のみとなるので【日本】と入力しましょう。
5.住所の入力
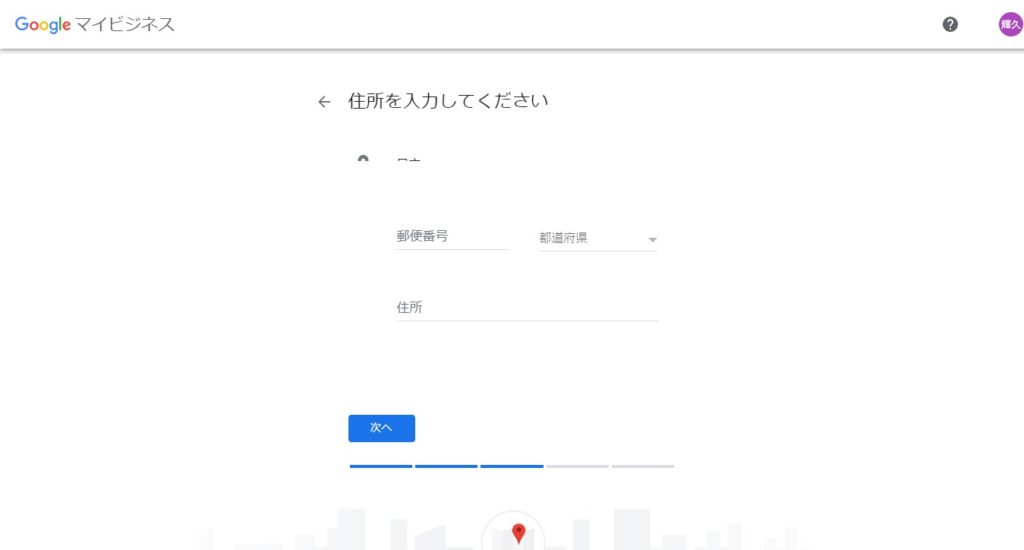
あなたのビジネス所在地を入力します。店舗の所在地や会社を登記している所在地を入力しましょう。
6.ビジネス拠点の地域を選択
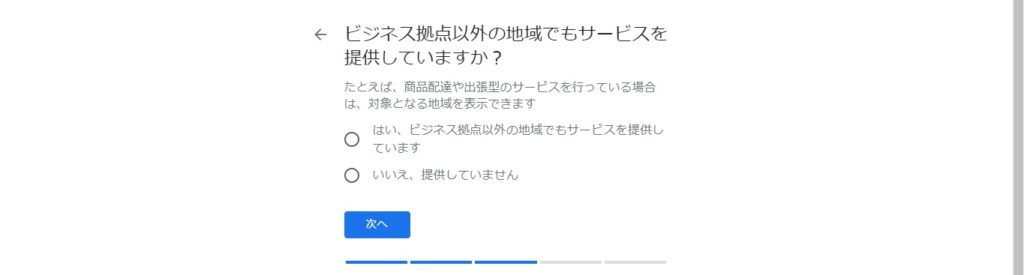
登録している住所以外に、他の地域でサービスを提供しているのか選択していきます。【いいえ】を選択すると「4のいいえを選んだ②」と同じ画面に移行します。
6.連絡先を入力
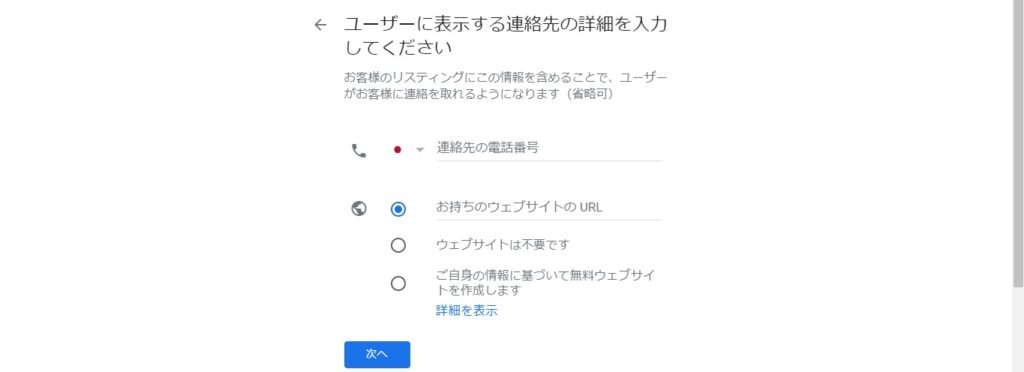
連絡先は店舗や会社の電話番号、ホームページなどのWebサイトを入力していきます。
7.最新の情報を入手するか
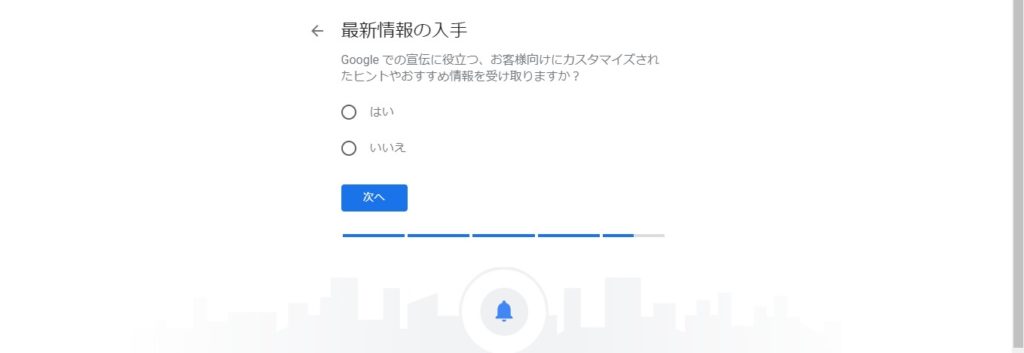
Googleからマイビジネスに関してのヒントや宣伝に役立つ情報の配信の有無を確認します。
8.完了
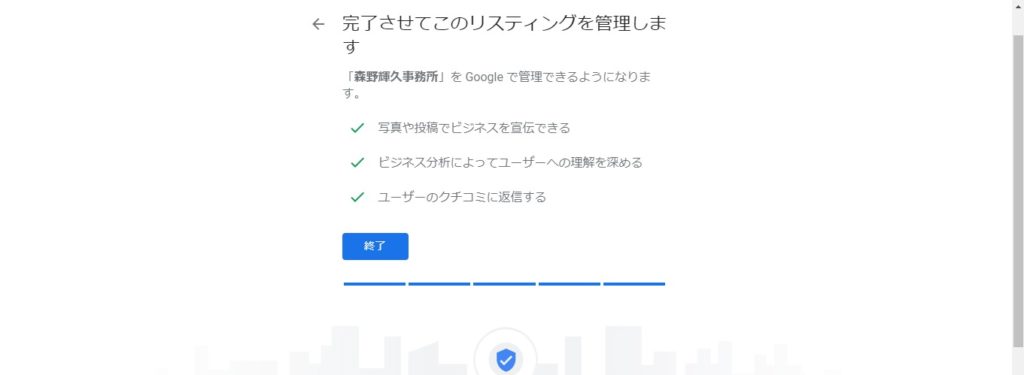
9.オーナー確認
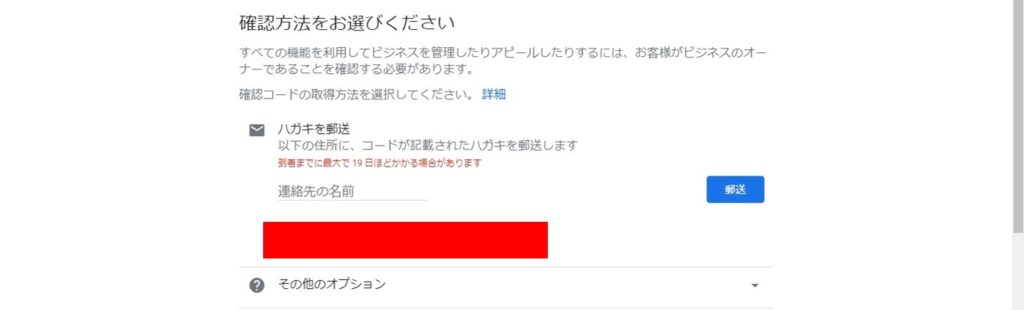
基本的には郵便でオーナー確認を行います。しかし、非店舗型のビジネスであった場合はメール、電話、Googleサーチコンソールなどでオーナー確認を行います。およそ19日後までに郵送で送られてきます。
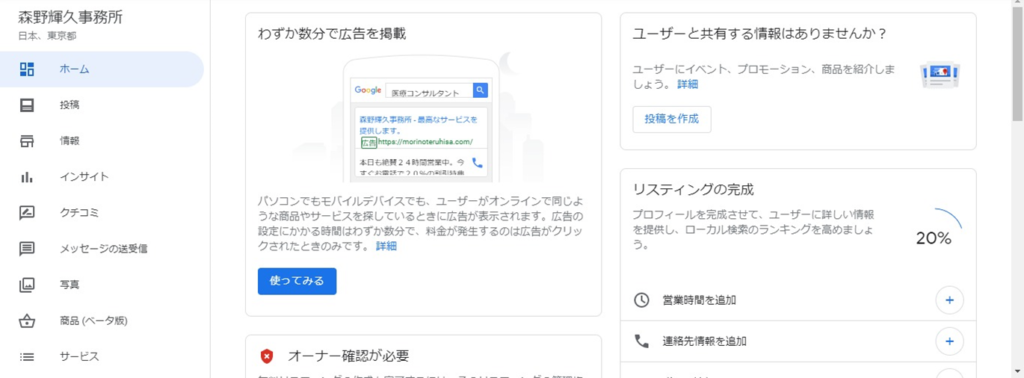
完了するとこのGoogleマイビジネスの管理画面になります。まだこの時点では仮登録の状態なので情報の変更を行ったとしても、Googleマップには変更後の表示されません。
Googleマイビジネスの確認コードを入力する
数日後にGoogleから確認コードが送られてきます。まずはGoogleマイビジネスにログインして管理画面へ移行しましょう。管理画面の左側下部にある欄から【オーナー確認を行う】を選択していただき、確認コードを入力します。
これでGoogleマイビジネスの登録は完了です。
- 営業時間を追加
- 面会予約のURLを追加
- サービスを追加する
- ビジネスの説明を追加
- 写真を追加
これらを編集していきましょう。
まとめ
今回はGoogleマイビジネスの新規登録についてお伝えしていきました。店舗集客には非常に役立つツールなので、まずは登録してみましょう。
編集をする場合はいくつかポイントもあるので、困った時はこちらを参考にしてみてください。











コメントを残す